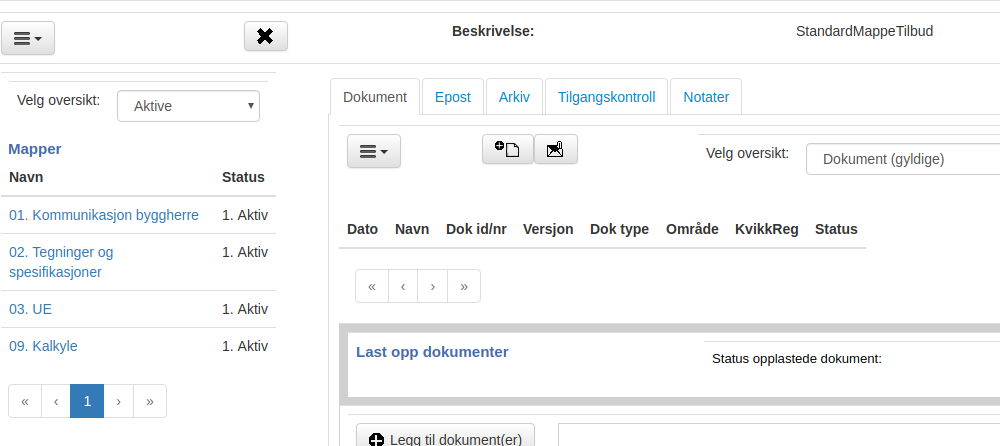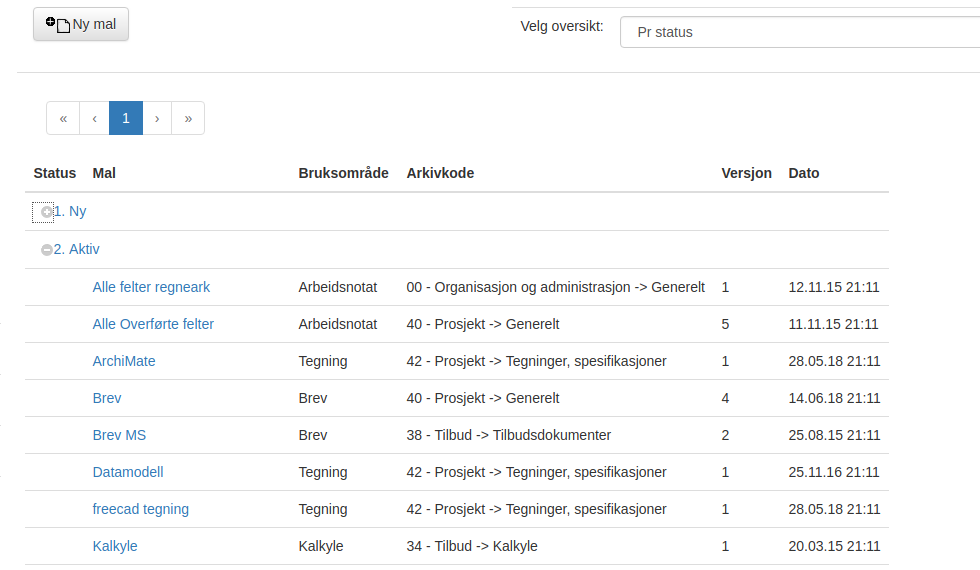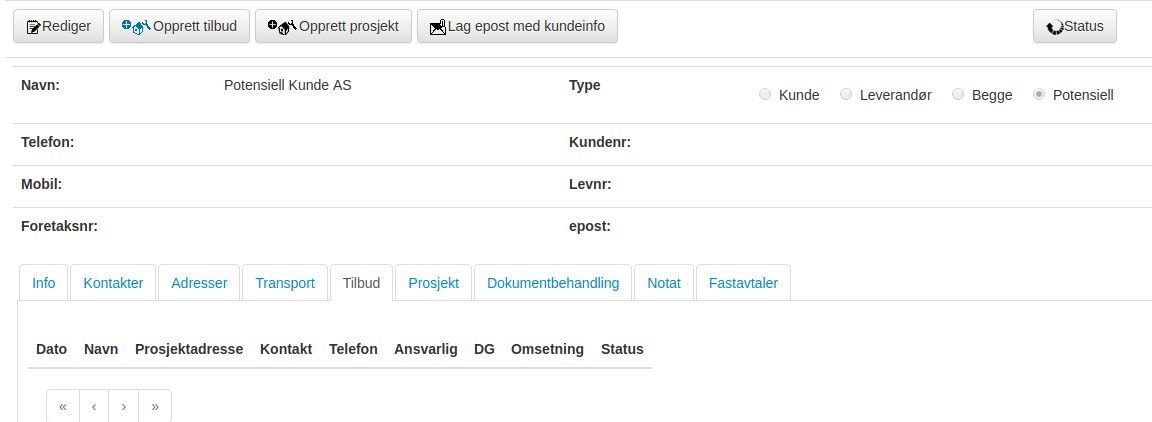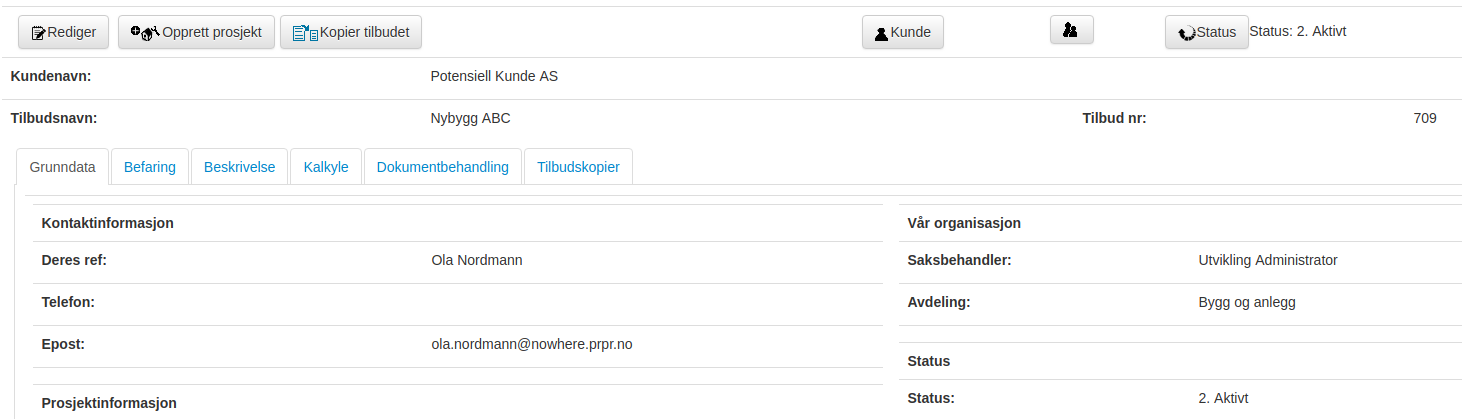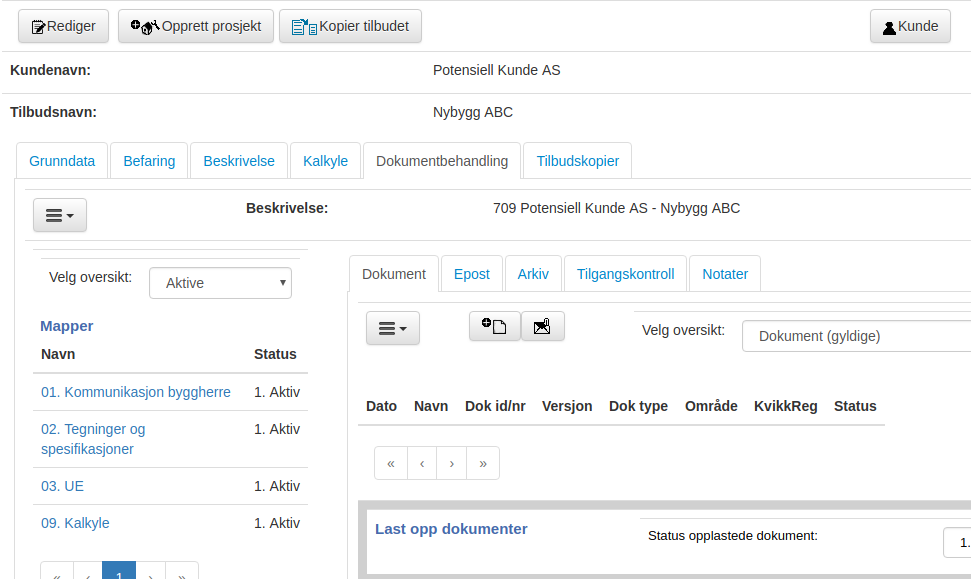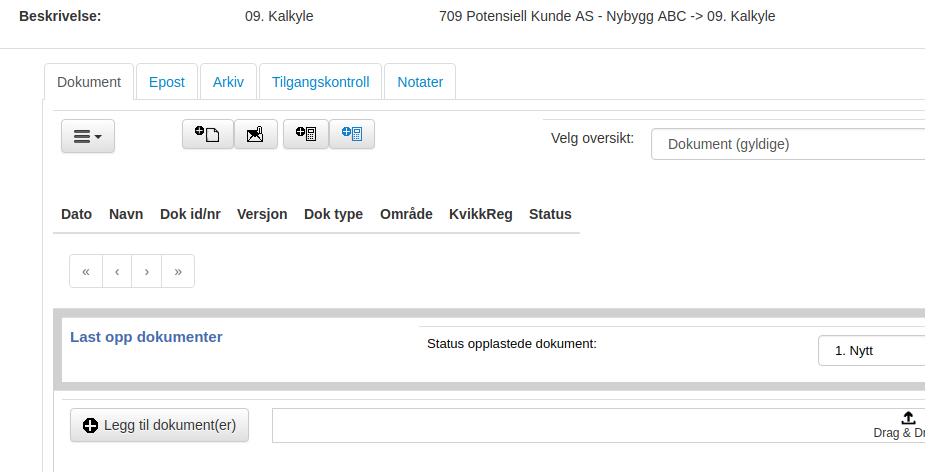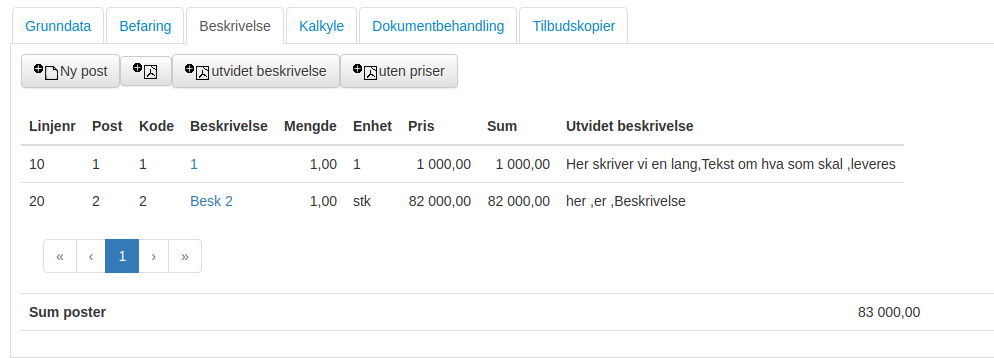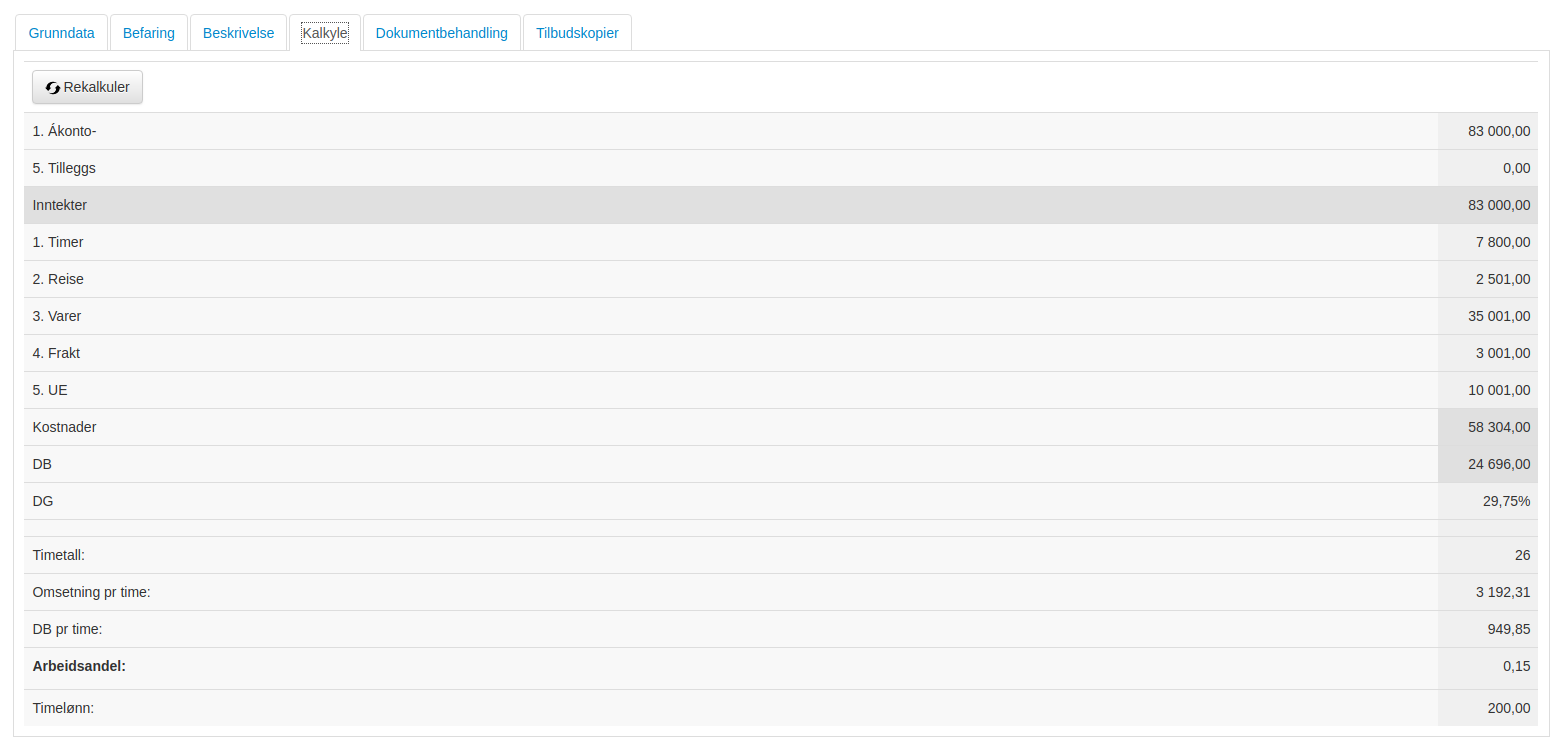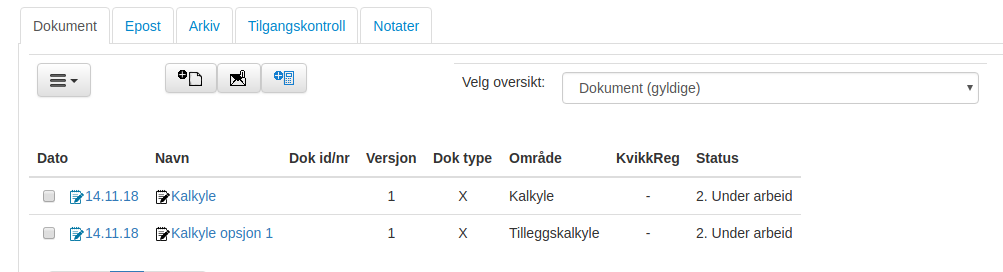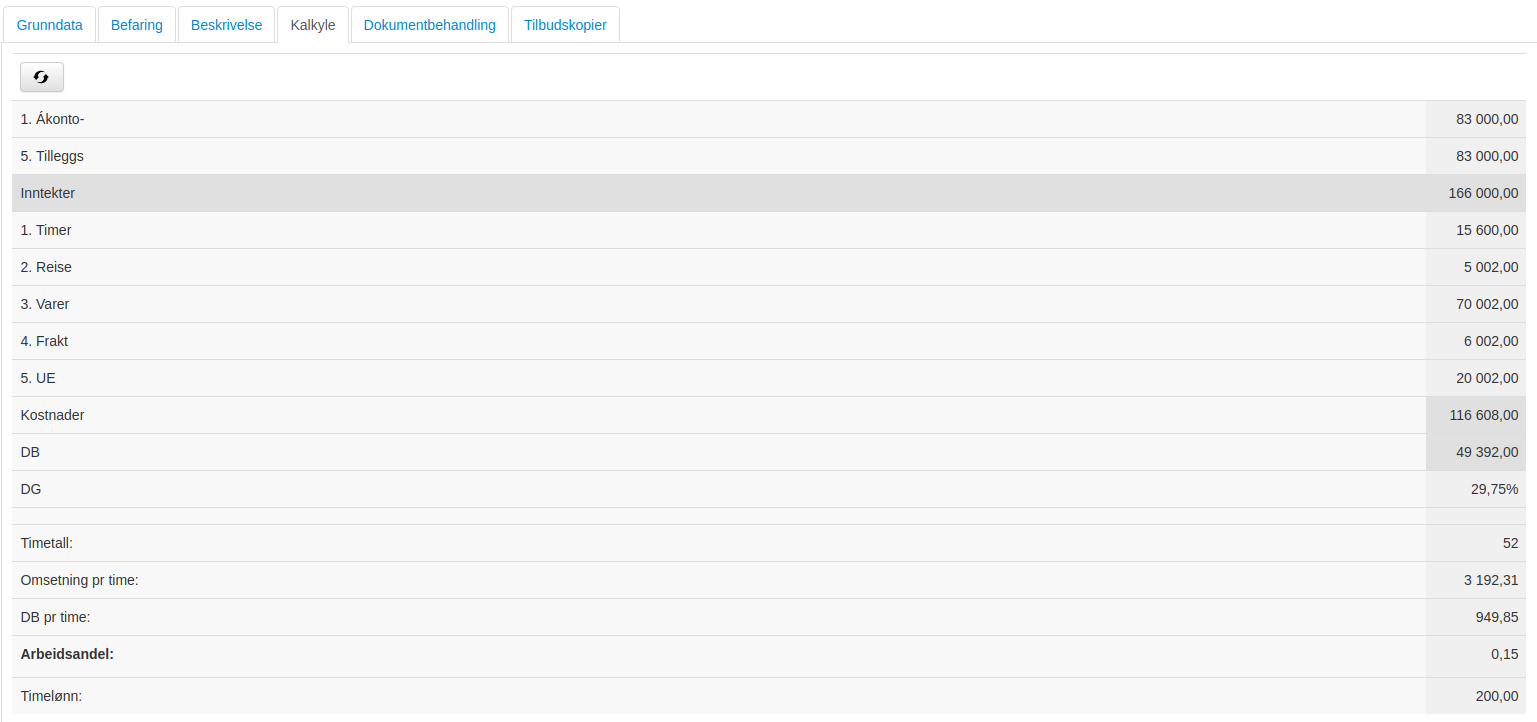Forskjell mellom versjoner av «Kalkyle»
Fra prprWiki
Hopp til navigeringHopp til søk| Linje 64: | Linje 64: | ||
[[file: kalkyle13.png]] | [[file: kalkyle13.png]] | ||
| + | |||
| + | Lukk kalkyle og mappe slik at tilbudet kommer på skjermen, åpne fanen beskrivelse. Du skal ha fått postene fra kalkylen, ingenting fra tilleggskalkylen. | ||
| + | |||
| + | [[file:kalkyle10.png]] | ||
| + | |||
| + | Åpne fanen Kalkyle, og du vil se at 5. Tilleggsinntekter er satt, Inntekter er økt, samt at i dette tilfellet er alle kostnader doblet. Kalkylene er for anledningen identiske. | ||
| + | |||
| + | [[file:kalkyle14.png]] | ||
Revisjonen fra 14. nov. 2018 kl. 22:36
Kalkyle i Entreprenør gjøres ved hjelp av regneark. Generell håndtering av dokumenter er beskrevet her: Dokumenthåndtering. Konfigurasjon kalkyle er beskrevet her: Konfigurasjon kalkyle.
Med introduksjonen av tilleggskalkyle ble oppsett av kalkyle mye stivere.
- Det kan kun være en - 1 - gyldig kalkyle knyttet til et tilbud eller prosjekt.
- Det kan være 0 eller flere tilleggskalkyler knyttet til tilbud / prosjekt.
- Benytt egne knapp for å opprette henholdsvis kalkyle eller tilleggskalkyle.
- Alle kalkyler som ligger i den mappen de er forventet å ligge vil bli benyttet under rekalkulering.
- Kalkyler som ligger på feil sted vil ikke oppdatere kalkylefanen på tilbudet / prosjektet.
- Beskrivelse fra kalkyle hentes.
- Beskrivelse fra tilleggskalkyle hentes ikke.
- Inntekter fra tilleggskalkyle summeres til 5. Tilleggsinntekter.
- Alle kostnader fra alle kalkyler hentes.
Eksempel tilbudskalkyle
Forberedelser / Konfigurasjon
Legg merke til mappen 09. Kalkyle
Dokumentmal
Nøkkelord
Kalkulering
Åpne den potensielle kunden --> Opprett tilbud
Registrer grunndata, lagre
Åpne fanen Dokumentbehandling --> Opprett mappe
Gå inn i mappen 09. Kalkyle
Opprett kalkyle med
Foreta kalkuleringen og lagre kalkylen tilbake i databasen.
Lukk kalkyle og mappe slik at tilbudet kommer på skjermen, åpne fanen beskrivelse. Du skal ha fått postene fra kalkylen
Åpne fanen Kalkyle og du skal ha fått inn både inntekter og kostnader
Tilleggskalkyle
Åpne Dokumentbehandling gå til mappen 09. Kalkyle. Legg merke til at knappener borte. Trykk
for å lage en tilleggskalkyle.
I dette eksempelet har jeg laget en tilleggskalkyle kalt "Kalkyle opsjon 1".
Lukk kalkyle og mappe slik at tilbudet kommer på skjermen, åpne fanen beskrivelse. Du skal ha fått postene fra kalkylen, ingenting fra tilleggskalkylen.
Åpne fanen Kalkyle, og du vil se at 5. Tilleggsinntekter er satt, Inntekter er økt, samt at i dette tilfellet er alle kostnader doblet. Kalkylene er for anledningen identiske.