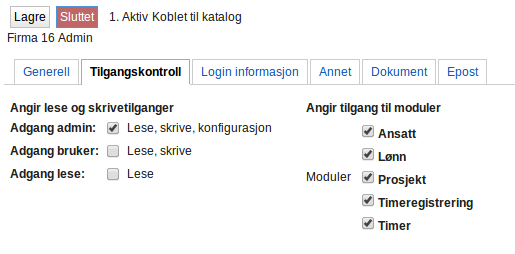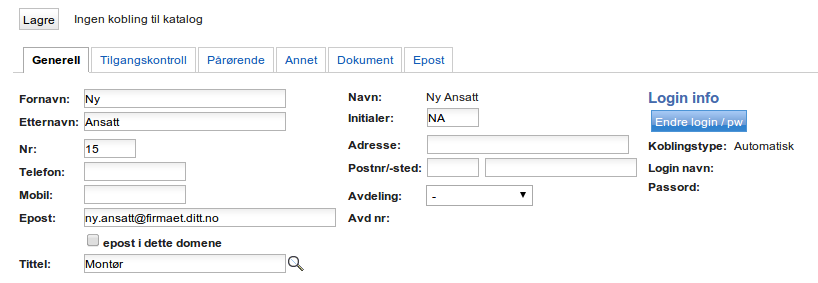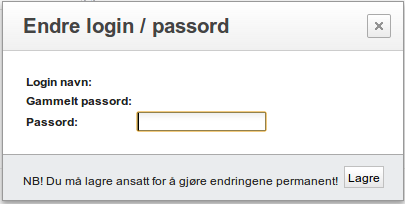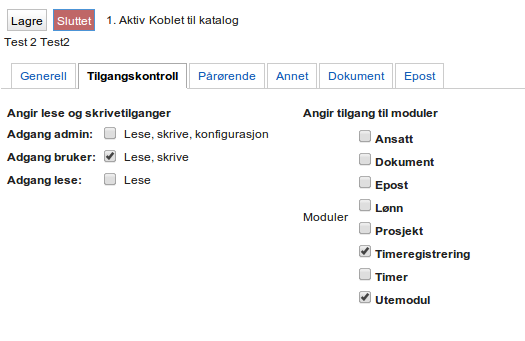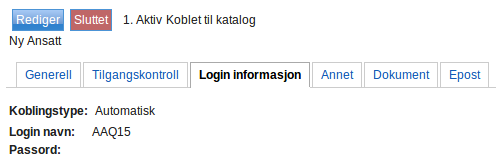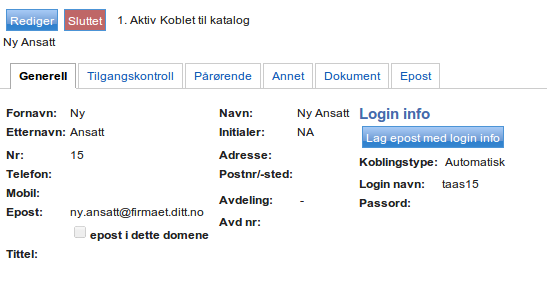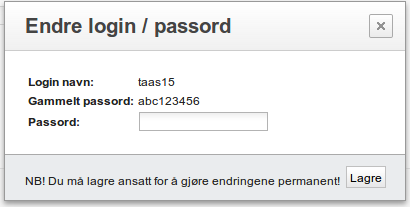Forskjell mellom versjoner av «TaaS:Ansatte»
| (6 mellomliggende revisjoner av samme bruker vises ikke) | |||
| Linje 1: | Linje 1: | ||
Du finner menypuntet ansatte både under fanen Timer/Lønn/Ansatt og Konfigurasjon. | Du finner menypuntet ansatte både under fanen Timer/Lønn/Ansatt og Konfigurasjon. | ||
| + | |||
| + | ==Oppgave 1: rediger Administrator== | ||
Ny-installert ligger kun Administrator i listen over ansatte. Første oppgave under redigering av ansatte er å gi administrator tilgang til alle moduler. Dette gjøres ved å velge administrator fra oversikten og trykke [[Fil:knapprediger.png]]. Åpne deretter fanen Tilgangskontroll og sørg for at den ligner på dette: | Ny-installert ligger kun Administrator i listen over ansatte. Første oppgave under redigering av ansatte er å gi administrator tilgang til alle moduler. Dette gjøres ved å velge administrator fra oversikten og trykke [[Fil:knapprediger.png]]. Åpne deretter fanen Tilgangskontroll og sørg for at den ligner på dette: | ||
| Linje 12: | Linje 14: | ||
[[Fil:taasans02.png]] | [[Fil:taasans02.png]] | ||
| − | Trykk [[Fil:taasans06.png]] for å sette passord. | + | Trykk [[Fil:taasans06.png]] for å sette passord. Det gamle passordet lagres så du har mulighet til å gå tilbake og hente det ut. |
[[Fil:taasans04.png]] | [[Fil:taasans04.png]] | ||
| Linje 19: | Linje 21: | ||
[[Fil:taasans03.png]] | [[Fil:taasans03.png]] | ||
| − | |||
| − | |||
| − | |||
| − | |||
| − | |||
| − | |||
Etter at du har lagret ser du at den ansatte er blitt utstyrt med et login-navn bestående av firma-koden og ansattnummeret. | Etter at du har lagret ser du at den ansatte er blitt utstyrt med et login-navn bestående av firma-koden og ansattnummeret. | ||
| Linje 30: | Linje 26: | ||
[[Fil:taasans05.png]] | [[Fil:taasans05.png]] | ||
| + | Normalt vil den nye brukeren være klar til innlogging umiddelbart. Dersom det ikke er mulig å logge inn i løpet av 5 minutter kan du prøve å sette passordet en gang til. | ||
| − | + | ===Sende brukere pålogginsinformasjon=== | |
| + | Når du har lagret den nye ansatte, eller åpnet en eksisterende vil det ligne på dette: | ||
| + | |||
| + | [[Fil:taasans07.png]] | ||
| + | Trykk da [[Fil:taasans08.png]] for å sende epost til den ansatte. Se forøvrig [[Epost]] for mer informasjon om epost i systemet. | ||
== Første innlogging nye brukere == | == Første innlogging nye brukere == | ||
| Linje 39: | Linje 40: | ||
== Endring av passord == | == Endring av passord == | ||
| − | Endring av passord gjøres ved å redigere den ansatte. Åpne fanen " | + | Endring av passord gjøres ved å redigere den ansatte. Åpne fanen "Generell" og trykk på [[Fil:taasans06.png]]. Skriv inn det nye passordet i dialogboksen og lagre. |
| + | |||
| + | [[Fil:taasans09.png]] | ||
| + | |||
| + | Når dialogboksen er lukket må du lagre brukeren med det nye passordet for at det skal bli endret. | ||
Det vil typisk være noen få minutters forsinkelse ved endring av passord. Normalt skal det nye passordet være klart for innlogging i løpet av 5 minutter. | Det vil typisk være noen få minutters forsinkelse ved endring av passord. Normalt skal det nye passordet være klart for innlogging i løpet av 5 minutter. | ||
Nåværende revisjon fra 16. des. 2013 kl. 20:07
Du finner menypuntet ansatte både under fanen Timer/Lønn/Ansatt og Konfigurasjon.
Oppgave 1: rediger Administrator
Ny-installert ligger kun Administrator i listen over ansatte. Første oppgave under redigering av ansatte er å gi administrator tilgang til alle moduler. Dette gjøres ved å velge administrator fra oversikten og trykke ![]() . Åpne deretter fanen Tilgangskontroll og sørg for at den ligner på dette:
. Åpne deretter fanen Tilgangskontroll og sørg for at den ligner på dette:
Avslutt redigeringen med å trykke på knappen ![]()
Registrering av ansatte
Trykk ![]() fra oversikten og fyll inn informasjon.
fra oversikten og fyll inn informasjon.
Trykk ![]() for å sette passord. Det gamle passordet lagres så du har mulighet til å gå tilbake og hente det ut.
for å sette passord. Det gamle passordet lagres så du har mulighet til å gå tilbake og hente det ut.
Angi tilgangskontroll. Under vises riktig tilgangskontroll for en ansatt som skal ha tilgang til å registrere egne timer.
Etter at du har lagret ser du at den ansatte er blitt utstyrt med et login-navn bestående av firma-koden og ansattnummeret.
Normalt vil den nye brukeren være klar til innlogging umiddelbart. Dersom det ikke er mulig å logge inn i løpet av 5 minutter kan du prøve å sette passordet en gang til.
Sende brukere pålogginsinformasjon
Når du har lagret den nye ansatte, eller åpnet en eksisterende vil det ligne på dette:
Trykk da ![]() for å sende epost til den ansatte. Se forøvrig Epost for mer informasjon om epost i systemet.
for å sende epost til den ansatte. Se forøvrig Epost for mer informasjon om epost i systemet.
Første innlogging nye brukere
Normalt skal det være mulig å logge inn med tildelt login navn og passord. Ved problemer er det mulig å prøve Dersom dette ikke virker kan det være nødvendig å logge på med fullt navn og passord.
Endring av passord
Endring av passord gjøres ved å redigere den ansatte. Åpne fanen "Generell" og trykk på ![]() . Skriv inn det nye passordet i dialogboksen og lagre.
. Skriv inn det nye passordet i dialogboksen og lagre.
Når dialogboksen er lukket må du lagre brukeren med det nye passordet for at det skal bli endret.
Det vil typisk være noen få minutters forsinkelse ved endring av passord. Normalt skal det nye passordet være klart for innlogging i løpet av 5 minutter.