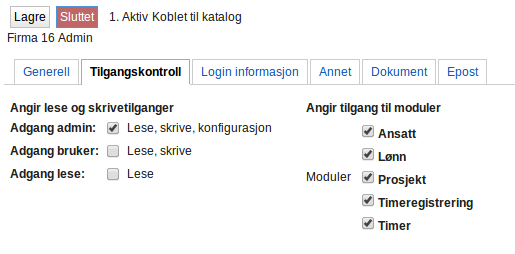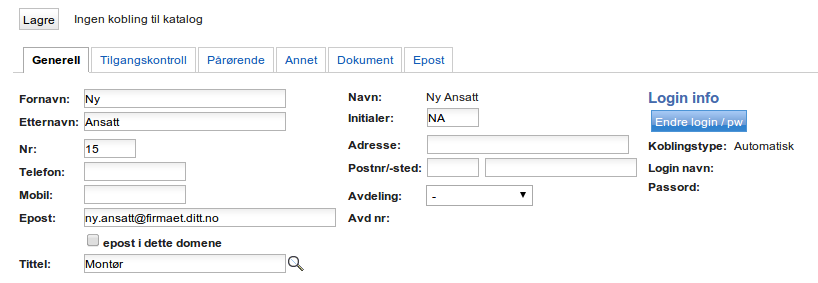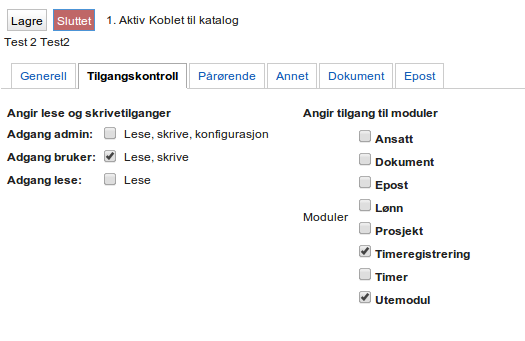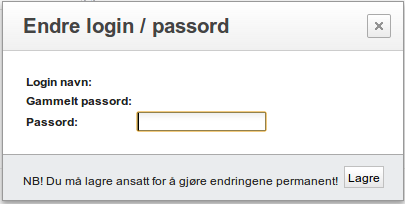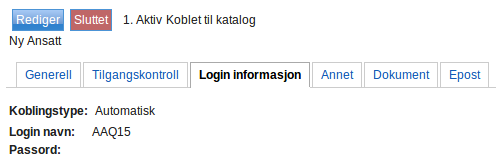Forskjell mellom versjoner av «TaaS:Ansatte»
| Linje 7: | Linje 7: | ||
Avslutt redigeringen med å trykke på knappen [[Fil:knapplagre.png]] | Avslutt redigeringen med å trykke på knappen [[Fil:knapplagre.png]] | ||
| − | =Registrering av ansatte= | + | ==Registrering av ansatte== |
Trykk [[Fil:knappny.png]] fra oversikten og fyll inn informasjon. | Trykk [[Fil:knappny.png]] fra oversikten og fyll inn informasjon. | ||
[[Fil:taasans02.png]] | [[Fil:taasans02.png]] | ||
| + | |||
Angi tilgangskontroll. Under vises riktig tilgangskontroll for en ansatt som skal ha tilgang til å registrere egne timer. | Angi tilgangskontroll. Under vises riktig tilgangskontroll for en ansatt som skal ha tilgang til å registrere egne timer. | ||
[[Fil:taasans03.png]] | [[Fil:taasans03.png]] | ||
| + | |||
Sett passord. | Sett passord. | ||
[[Fil:taasans04.png]] | [[Fil:taasans04.png]] | ||
| + | |||
Når du har lagret vil passord-feltet tømmes (av sikkerhetsmessige årsaker). Dersom du ønsker å endre en brukers passord sener går du inn her og skriver det nye passordet og [[Fil:knapplagre.png]] | Når du har lagret vil passord-feltet tømmes (av sikkerhetsmessige årsaker). Dersom du ønsker å endre en brukers passord sener går du inn her og skriver det nye passordet og [[Fil:knapplagre.png]] | ||
| Linje 25: | Linje 28: | ||
[[Fil:taasans05.png]] | [[Fil:taasans05.png]] | ||
| + | |||
| + | |||
| + | Normalt vil den nye brukeren være klar til innlogging umiddelbart. Dersom det ikke er mulig å logge inn i løpet av 5 minutter kan du prøve å sette passordet en gang til. | ||
Revisjonen fra 11. sep. 2013 kl. 10:16
Du finner menypuntet ansatte både under fanen Timer/Lønn/Ansatt og Konfigurasjon.
Ny-installert ligger kun Administrator i listen over ansatte. Første oppgave under redigering av ansatte er å gi administrator tilgang til alle moduler. Dette gjøres ved å velge administrator fra oversikten og trykke ![]() . Åpne deretter fanen Tilgangskontroll og sørg for at den ligner på dette:
. Åpne deretter fanen Tilgangskontroll og sørg for at den ligner på dette:
Avslutt redigeringen med å trykke på knappen ![]()
Registrering av ansatte
Trykk ![]() fra oversikten og fyll inn informasjon.
fra oversikten og fyll inn informasjon.
Angi tilgangskontroll. Under vises riktig tilgangskontroll for en ansatt som skal ha tilgang til å registrere egne timer.
Sett passord.
Når du har lagret vil passord-feltet tømmes (av sikkerhetsmessige årsaker). Dersom du ønsker å endre en brukers passord sener går du inn her og skriver det nye passordet og ![]()
Etter at du har lagret ser du at den ansatte er blitt utstyrt med et login-navn bestående av firma-koden og ansattnummeret.
Normalt vil den nye brukeren være klar til innlogging umiddelbart. Dersom det ikke er mulig å logge inn i løpet av 5 minutter kan du prøve å sette passordet en gang til.