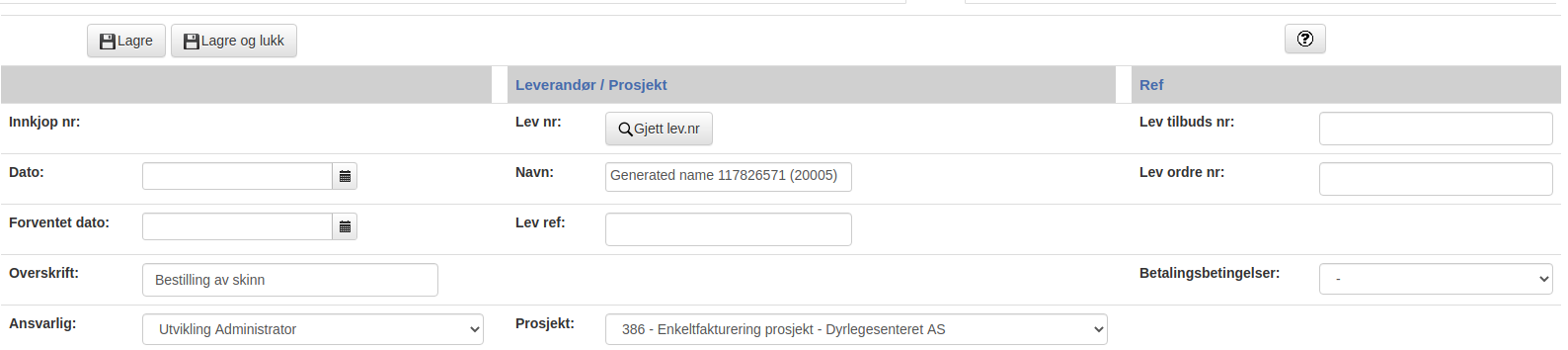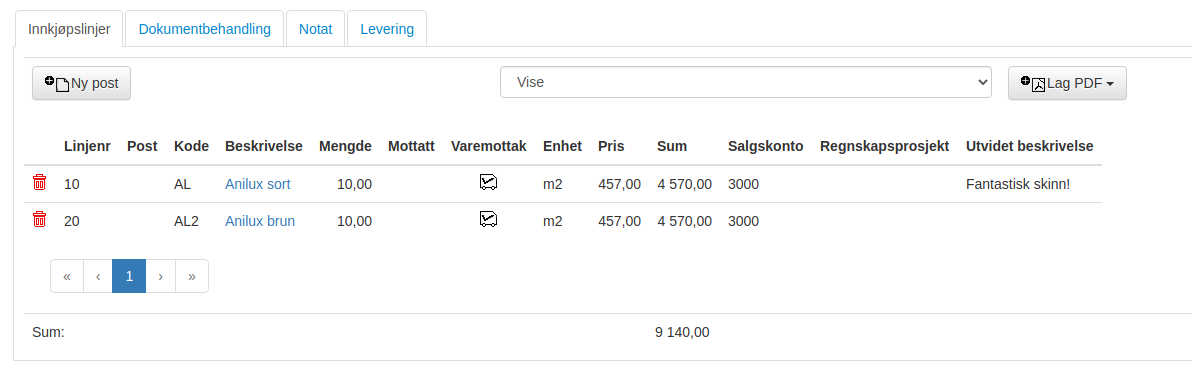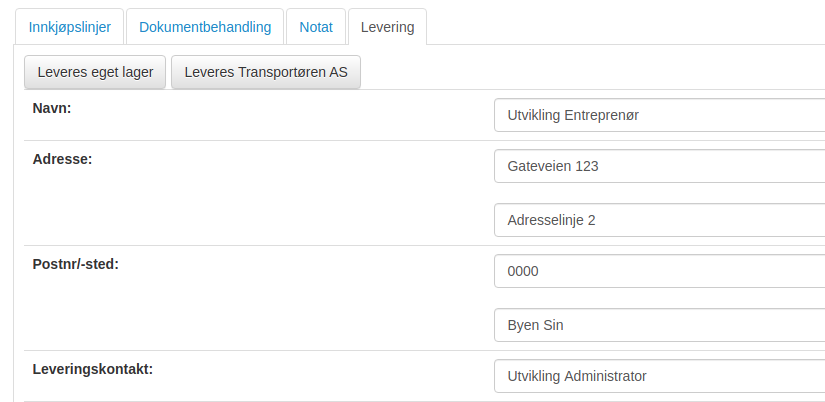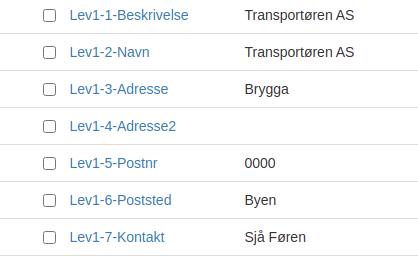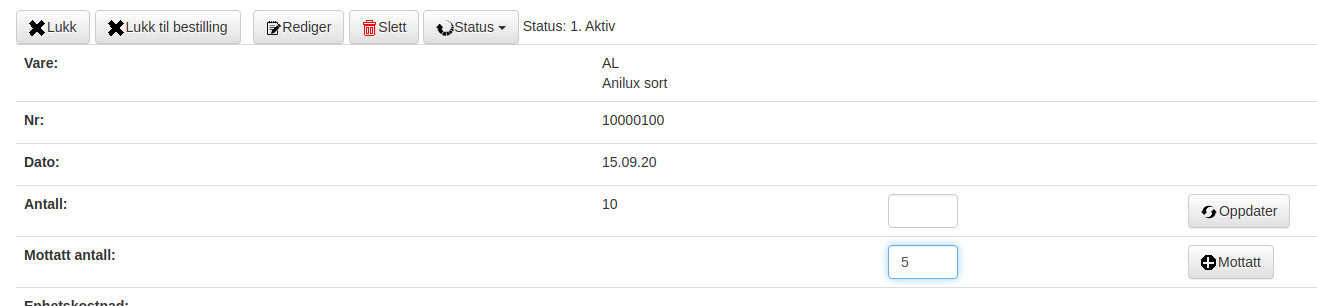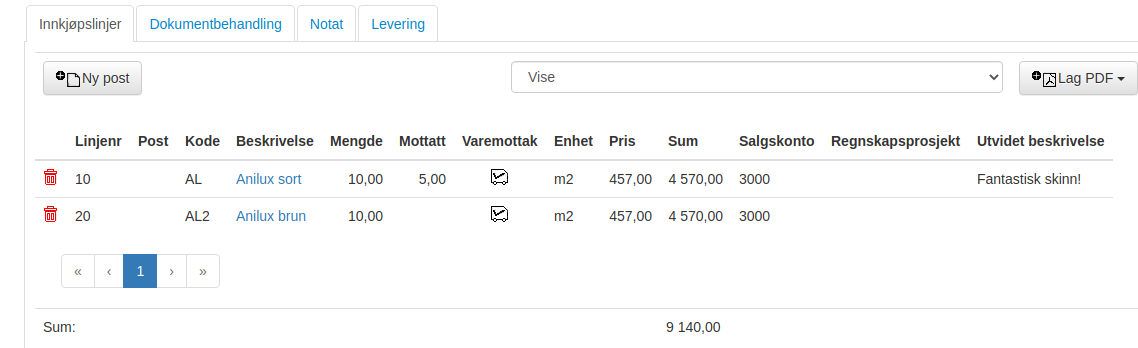Forskjell mellom versjoner av «ENT:Innkjop»
(Ny side: Innkjøpsmodulen....) |
|||
| (18 mellomliggende revisjoner av samme bruker vises ikke) | |||
| Linje 1: | Linje 1: | ||
| − | + | = Innkjøp = | |
| + | Du må ha tilgang til modulen "Vare". | ||
| + | |||
| + | Opprett et nytt Innkjøp. Fyll inn informasjon og [[file:lagre.png]]: | ||
| + | |||
| + | [[file:innkjop01.png]] | ||
| + | |||
| + | Legg til linjer: | ||
| + | |||
| + | [[file:innkjop02.png]] | ||
| + | |||
| + | PDF'er defineres med [[Ordremaler]] | ||
| + | |||
| + | == Leveringsinformasjon == | ||
| + | Benytt fanen "Levering" for leveringsinformasjon: | ||
| + | |||
| + | [[file:innkjop03.png]] | ||
| + | |||
| + | Når nøkkelordet "InnkjopAutoUtfyllLevering" er merket av vil leveringsinformasjon fylles ut automatisk når innkjøp opprettes. | ||
| + | |||
| + | Automatisk utfylling velger: | ||
| + | *Ordre leveringsinformasjon når den er fylt ut, og innkjøpet er opprettet fra ordre. | ||
| + | *Alle andre tilfeller benyttes eget lager. | ||
| + | |||
| + | ===Forhåndsdefinerte leveringssteder=== | ||
| + | Du kan fylle inn forhåndsdefinerte leveringssteder. | ||
| + | *Eget lager benytter informasjon fra nøkkelordene Eier... | ||
| + | *Ordre/Kunde benytter informasjon fra kundeopplysninger på ordre | ||
| + | *Andre forhåndsdefinerte finnes i nøkkelordene Lev... under gruppen Innkjøp. | ||
| + | **Du kan definere 3 forskjellige alternative faste adresser. | ||
| + | **Disse blir synlig når henholdsvis Lev1-1-Beskrivelse, Lev2-1-Beskrivelse og / eler Lev3-1-Beskrivelse er fylt ut. | ||
| + | **Eks: [[file:innkjop10.png]] | ||
| + | |||
| + | == Sende bestilling == | ||
| + | Du kan forhåndsbestemme ønsket ordre'pdf / formular som ønskes benyttet når innkjøp sendes til leverandør. Dette gjøres ved å sette nøkkelordet BestillingsFormular: | ||
| + | [[file:innkjop30.png]] | ||
| + | |||
| + | Når BestillingsFormular er definert vil knappen [[file:innkjop31.png]] bli synlig på innkjøp som ennå ikke er avsluttet. Når denne benyttes vil status oppdateres til "3. Innkjøp - sendt". | ||
| + | |||
| + | == Varemottak == | ||
| + | === Hele bestillingen er mottatt === | ||
| + | Benytt [[file:innkjop11.png]] | ||
| + | |||
| + | === Deler av bestillingen er mottatt === | ||
| + | Benytt [[file:varemottak.png]] på den enkelte linjen for å se Bestilling og oppdatere antall mottatt. | ||
| + | |||
| + | [[file:innkjop21.png]] | ||
| + | |||
| + | Trykk [[file:mottatt.png]] for å sette antall mottatt. | ||
| + | |||
| + | Trykk [[file:innkjop22.png]] for å gå tilbake til bestillingen. | ||
| + | |||
| + | Da blir det slik: | ||
| + | |||
| + | [[file:innkjop23.png]] | ||
Nåværende revisjon fra 24. mai 2022 kl. 16:25
Innkjøp
Du må ha tilgang til modulen "Vare".
Opprett et nytt Innkjøp. Fyll inn informasjon og ![]() :
:
Legg til linjer:
PDF'er defineres med Ordremaler
Leveringsinformasjon
Benytt fanen "Levering" for leveringsinformasjon:
Når nøkkelordet "InnkjopAutoUtfyllLevering" er merket av vil leveringsinformasjon fylles ut automatisk når innkjøp opprettes.
Automatisk utfylling velger:
- Ordre leveringsinformasjon når den er fylt ut, og innkjøpet er opprettet fra ordre.
- Alle andre tilfeller benyttes eget lager.
Forhåndsdefinerte leveringssteder
Du kan fylle inn forhåndsdefinerte leveringssteder.
- Eget lager benytter informasjon fra nøkkelordene Eier...
- Ordre/Kunde benytter informasjon fra kundeopplysninger på ordre
- Andre forhåndsdefinerte finnes i nøkkelordene Lev... under gruppen Innkjøp.
Sende bestilling
Du kan forhåndsbestemme ønsket ordre'pdf / formular som ønskes benyttet når innkjøp sendes til leverandør. Dette gjøres ved å sette nøkkelordet BestillingsFormular:
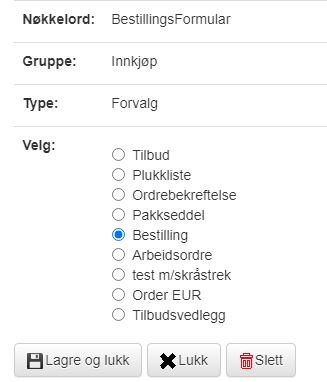
Når BestillingsFormular er definert vil knappen ![]() bli synlig på innkjøp som ennå ikke er avsluttet. Når denne benyttes vil status oppdateres til "3. Innkjøp - sendt".
bli synlig på innkjøp som ennå ikke er avsluttet. Når denne benyttes vil status oppdateres til "3. Innkjøp - sendt".
Varemottak
Hele bestillingen er mottatt
Deler av bestillingen er mottatt
Benytt ![]() på den enkelte linjen for å se Bestilling og oppdatere antall mottatt.
på den enkelte linjen for å se Bestilling og oppdatere antall mottatt.
Trykk ![]() for å sette antall mottatt.
for å sette antall mottatt.
Trykk ![]() for å gå tilbake til bestillingen.
for å gå tilbake til bestillingen.
Da blir det slik: