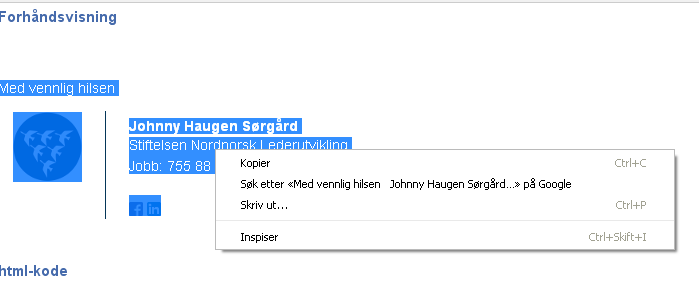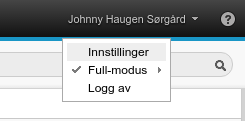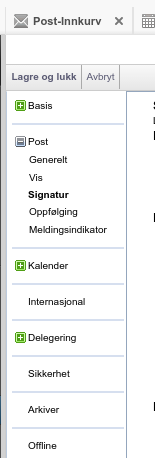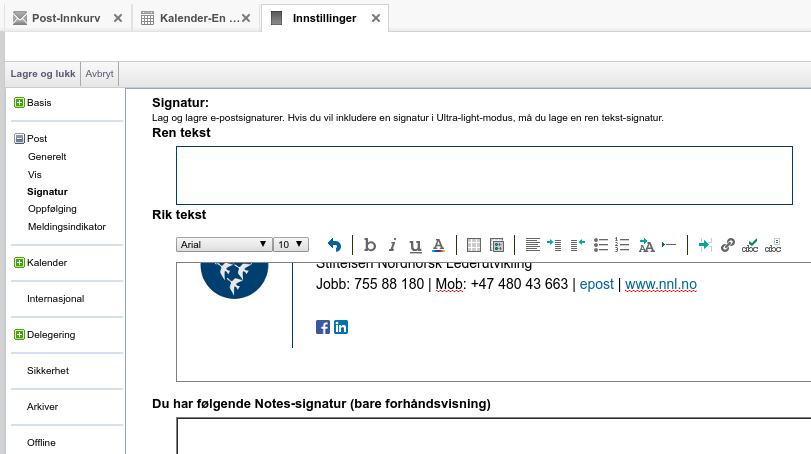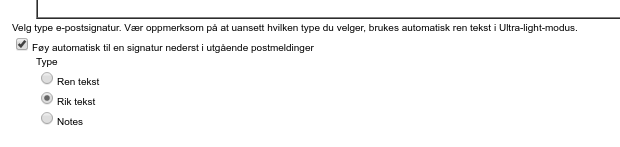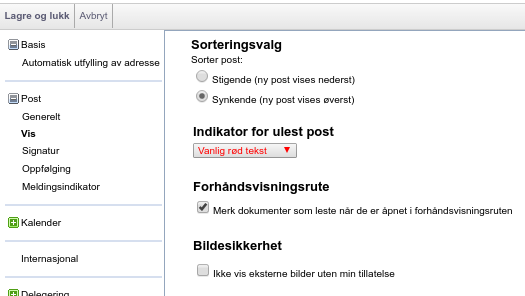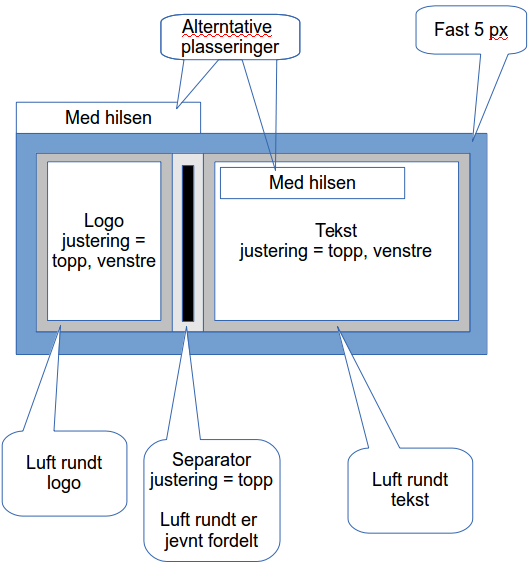Forskjell mellom versjoner av «CRM:Epost-signatur»
Fra prprWiki
Hopp til navigeringHopp til søk| (2 mellomliggende revisjoner av samme bruker vises ikke) | |||
| Linje 1: | Linje 1: | ||
| − | *Åpne epost-signatur-bygger [[fil:epostsign01.png]] | + | *Åpne epost-signatur-bygger |
| + | |||
| + | [[fil:epostsign01.png]] | ||
*Fyll inn personlige- og firma-opplysninger, resultatet vises i området "Forhåndsvisning" etter hvert som du gjør endringene. | *Fyll inn personlige- og firma-opplysninger, resultatet vises i området "Forhåndsvisning" etter hvert som du gjør endringene. | ||
==Hvordan få signatur inn i iNotes== | ==Hvordan få signatur inn i iNotes== | ||
Eventuelle eposter under arbeid må lagres/sendes før du går videre | Eventuelle eposter under arbeid må lagres/sendes før du går videre | ||
| − | *Merk området mellom "Forhåndsvisning" og "html-kode", høyreklikk med musen og trykk "Kopier" [[fil:epostsign02.png]] | + | *Merk området mellom "Forhåndsvisning" og "html-kode", høyreklikk med musen og trykk "Kopier" |
| − | *Åpne postkassen i iNotes, åpne deretter innstillinger [[fil:epostsign03.png]] | + | |
| − | *Velg Post -> deretter Signatur i menyen [[fil:epostsign04.png]] | + | [[fil:epostsign02.png]] |
| + | *Åpne postkassen i iNotes, åpne deretter innstillinger | ||
| + | |||
| + | [[fil:epostsign03.png]] | ||
| + | *Velg Post -> deretter Signatur i menyen | ||
| + | |||
| + | [[fil:epostsign04.png]] | ||
*Sett markøren i feltet "Rik tekst" og slett alt som er der (CTRL+A, så Delete) | *Sett markøren i feltet "Rik tekst" og slett alt som er der (CTRL+A, så Delete) | ||
| − | *Lim så inn signaturen du har på utklippstavlen med CTRL+V eller høyreklikk med musen og "Lim inn". [[fil:epostsign05.png]] | + | *Lim så inn signaturen du har på utklippstavlen med CTRL+V eller høyreklikk med musen og "Lim inn". |
| − | *I bunne av siden - forsikrer du deg om at valgene "Føy til automatisk" og "Rik tekst" er merket [[fil:epostsign06.png]] | + | |
| + | [[fil:epostsign05.png]] | ||
| + | *I bunne av siden - forsikrer du deg om at valgene "Føy til automatisk" og "Rik tekst" er merket | ||
| + | |||
| + | [[fil:epostsign06.png]] | ||
| + | |||
| + | *Klikk deg inn på fanen Vis og fjern haken foran "Ikke vis eksterne bilder uten min tillatelse" | ||
| + | [[fil:epostsign07.png]] | ||
| + | |||
*Avslutt med lagre og lukk | *Avslutt med lagre og lukk | ||
| + | |||
| + | ==Oversikt over signatur== | ||
| + | [[fil:epostsign08.png]] | ||
Nåværende revisjon fra 21. apr. 2016 kl. 15:05
- Åpne epost-signatur-bygger
- Fyll inn personlige- og firma-opplysninger, resultatet vises i området "Forhåndsvisning" etter hvert som du gjør endringene.
Hvordan få signatur inn i iNotes
Eventuelle eposter under arbeid må lagres/sendes før du går videre
- Merk området mellom "Forhåndsvisning" og "html-kode", høyreklikk med musen og trykk "Kopier"
- Åpne postkassen i iNotes, åpne deretter innstillinger
- Velg Post -> deretter Signatur i menyen
- Sett markøren i feltet "Rik tekst" og slett alt som er der (CTRL+A, så Delete)
- Lim så inn signaturen du har på utklippstavlen med CTRL+V eller høyreklikk med musen og "Lim inn".
- I bunne av siden - forsikrer du deg om at valgene "Føy til automatisk" og "Rik tekst" er merket
- Klikk deg inn på fanen Vis og fjern haken foran "Ikke vis eksterne bilder uten min tillatelse"
- Avslutt med lagre og lukk