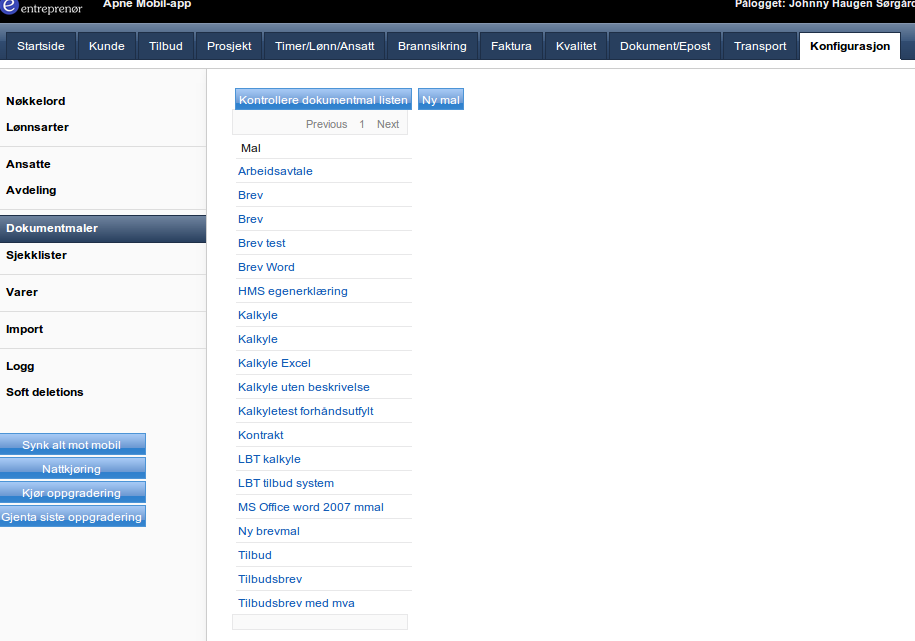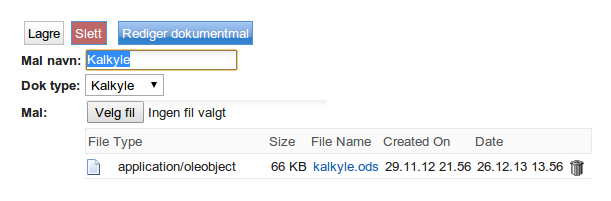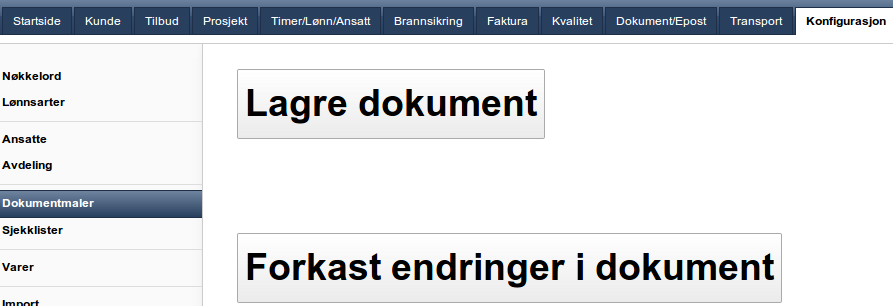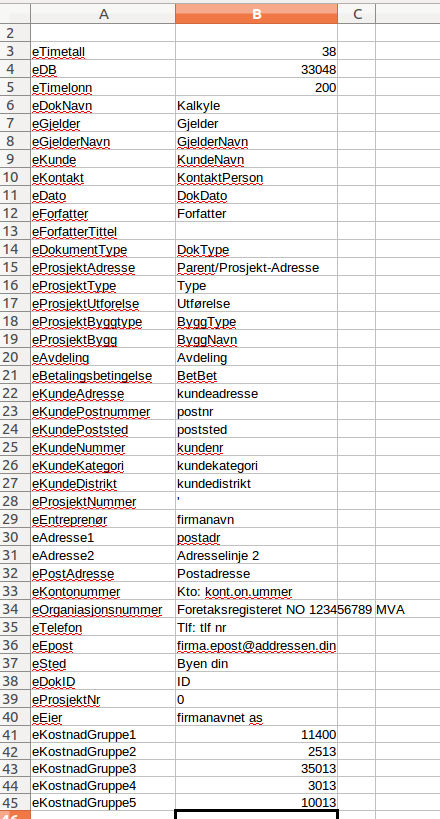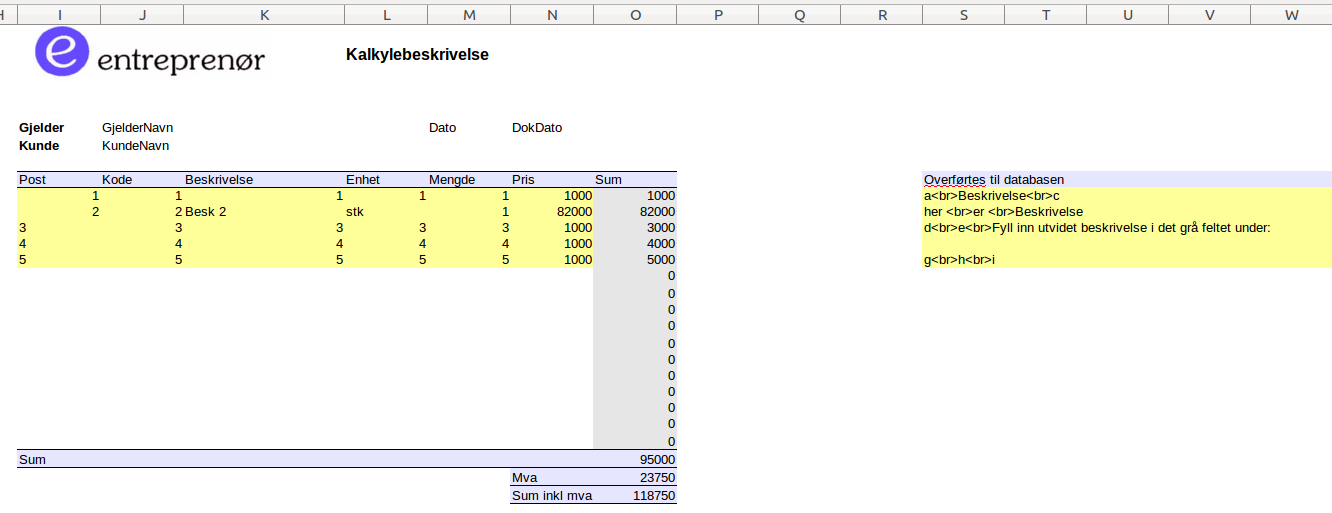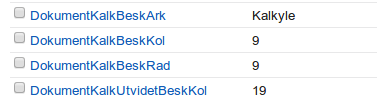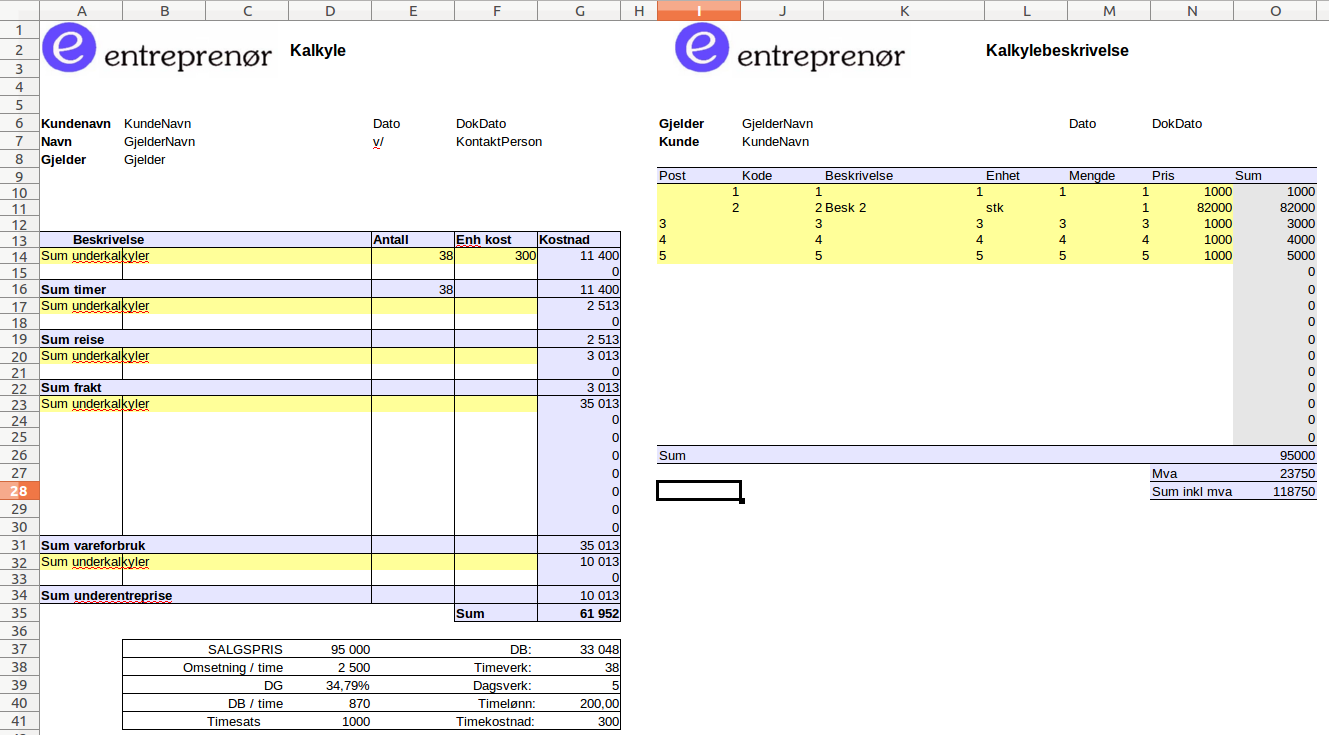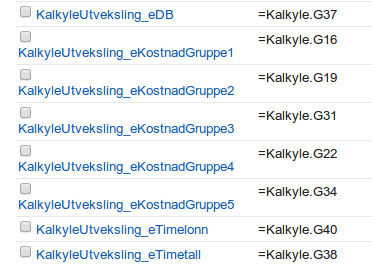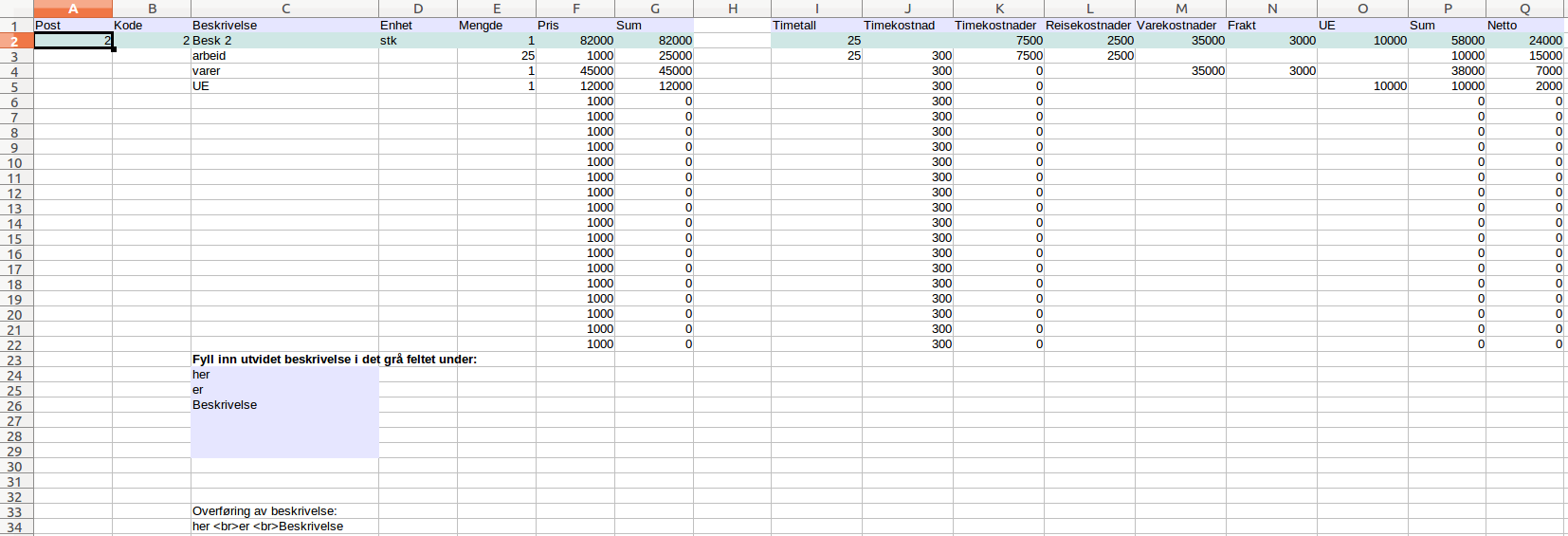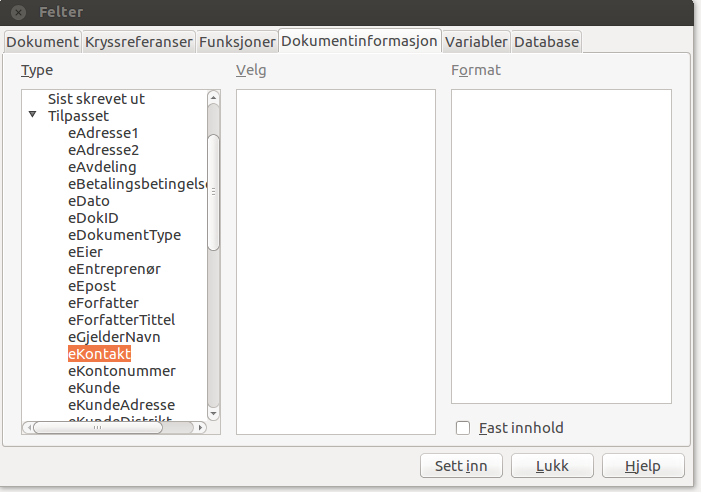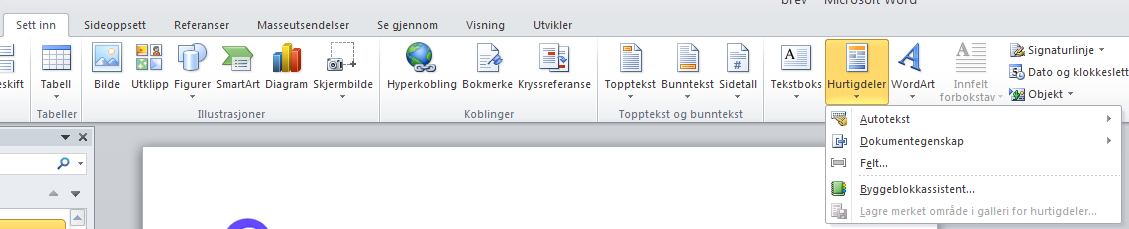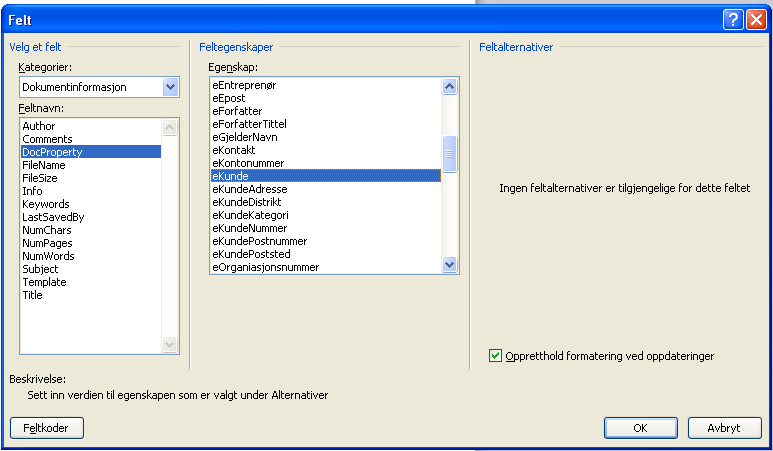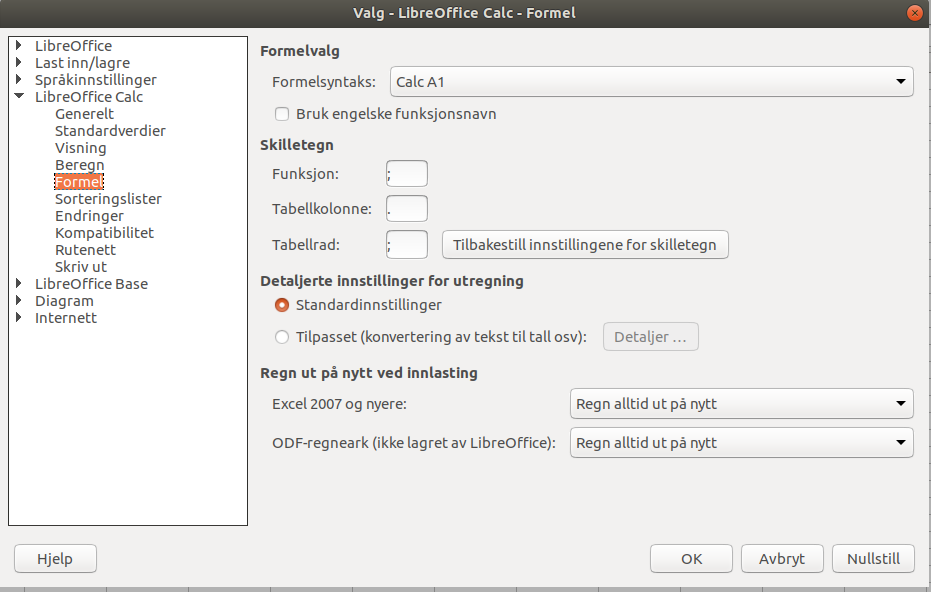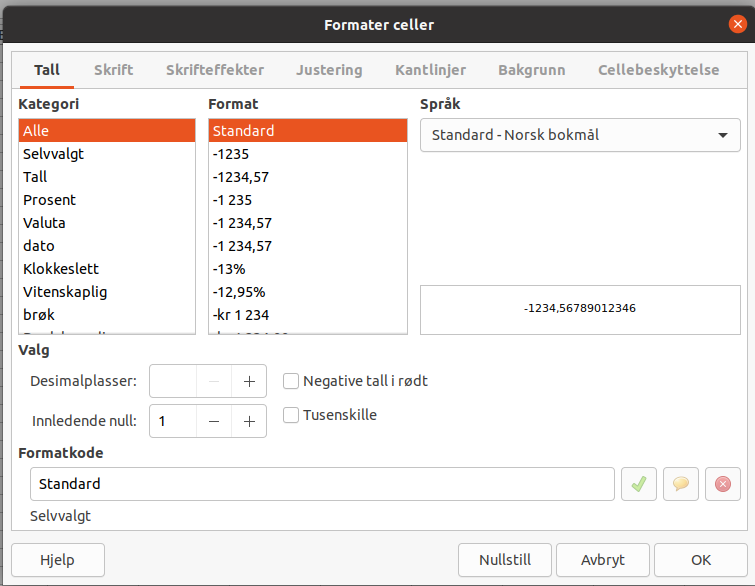Forskjell mellom versjoner av «Dokumentmaler»
| (30 mellomliggende revisjoner av samme bruker vises ikke) | |||
| Linje 5: | Linje 5: | ||
[[Fil:dokmal01.png]] | [[Fil:dokmal01.png]] | ||
| + | |||
| + | == Dokumentmal == | ||
| + | Kalkylemal kan se slik ut: | ||
| + | |||
| + | [[Fil:dokmal09.png]] | ||
| + | |||
| + | Mal-typer defineres i nøkkelord: | ||
| + | |||
| + | [[Fil:dokmal10.png]] | ||
| + | |||
| + | Legg merke til nøkkelordet "DokumentTypeOppdatereDB". Entreprenør henter data fra regnearkmaler av av denne typen, slik beskrevet senere i dette dokument. | ||
Entreprenør har anledning til å overføre data fra databasen til dokumentene slik at de er helt eller delvis forhåndsutfylt. Tilpasning av dokumentmaler innebærer i hovedsak å erstatte faste data med felter fra databasen. | Entreprenør har anledning til å overføre data fra databasen til dokumentene slik at de er helt eller delvis forhåndsutfylt. Tilpasning av dokumentmaler innebærer i hovedsak å erstatte faste data med felter fra databasen. | ||
| Linje 15: | Linje 26: | ||
*xlsx: regneark i nyere Microsoft format, som kan redigeres med f.eks. Microsoft Excel. | *xlsx: regneark i nyere Microsoft format, som kan redigeres med f.eks. Microsoft Excel. | ||
*docx: tekst-dokument i nyere Mircosoft format, som kan redigeres med f.eks. Microsoft Word. | *docx: tekst-dokument i nyere Mircosoft format, som kan redigeres med f.eks. Microsoft Word. | ||
| + | |||
| + | Andre formater kan benyttes, men da uten overføring av data mellom Entreprenør og dokumentet. | ||
| + | |||
| + | Når du skal redigere innholdet i dokumentmalen trykker du [[fil:dokmal16.png]]. | ||
| + | |||
| + | Når du er ferdig med redigering lukker du dokumentbehandleren (f.eks. LibreOffice) og bekrefter lagring av dokumentet. Dokumentet blir da lagret til serverens filsystem. | ||
| + | |||
| + | '''Til slutt må du trykke [[Fil:dokmal18.png]] for at databasen skal oppdateres.''' | ||
| + | |||
| + | [[fil:dokmal17.png]] | ||
== Regnearkmaler == | == Regnearkmaler == | ||
| − | Entreprenør overfører en rekke felter fra databasen til regnearket "Utveksling" i arbeidsboken. | + | '''NB! Den følgende beskrivelsen er generell, men alle eksemplene er laget med LibreOffice Calc. Et eget kapittel beskriver hvordan dette gjøres annerledes i MS Excel.''' |
| + | |||
| + | Den følgende beskrivelsen bygger på følgende mal: [[fil:kalkyle.ods]] | ||
| + | |||
| + | Entreprenør overfører en rekke felter fra databasen til regnearket "Utveksling" i arbeidsboken. I Kolonne A står feltnavnet, i Kolonne B står verdi / formel. Du kan hvorsomhelst i regnearket hente disse feltene i formler. Eks. Du skal vise kunde-navnet i kalkyle. Formel: =eKunde | ||
[[Fil:dokmal02.png]] | [[Fil:dokmal02.png]] | ||
| Linje 31: | Linje 56: | ||
*eKostnadGruppe5 | *eKostnadGruppe5 | ||
| + | '''Alle gule felter i kalkyle-arket er overført fra underkalkyler.''' | ||
| + | |||
| + | Videre overføres postene fra regnearket til beskrivelsen på tilbud / prosjekt. Dette forutsetter at post-listen ser slik ut: | ||
| + | |||
| + | [[Fil:dokmal03.png]] | ||
| + | |||
| + | Legg merke til at utvidet beskrivelse ligger ute til høyre, normalt utenfor synsfelt. | ||
| + | |||
| + | I konfigurasjonen finner vi igjen følgende settinger som påvirker dette: | ||
| + | |||
| + | [[Fil:dokmal04.png]] | ||
| + | |||
| + | *DokumentKalkBeskArk = Kalkyle -> Beskrivelsen ligger på regnearket som heter "Kalkyle" | ||
| + | *DokumentKalkBeskKol = 9 -> Kolonnen "post" er den 9. kolonnen i regnearket, deretter følger kode, beskrivelse, enhet, mengde og pris i den rekkefølgen og uten tomme kolonner. | ||
| + | *DokumentKalkBeskRad = 9 -> I den 9. raden skal entreprenør begynne å søke etter nøkkelordet "Post", i den kolonnen som er angitt over. Alle påfølgende rader vil bli overført dersom det finnes en beskrivelse". Overføringen slutter når nøkkelordet "Sum" treffes. | ||
| + | *DokumentKalkUtvidetBeskKol = 19 -> i denne kolonnen, på samme rad som resten av posten hentes den utvidede beskrivelsen. Dersom den utvidede beskrivelsen inneholder flere linjer skilles disse med linjene med [[Fil:dokmal05.png]]. | ||
| + | |||
| + | Vi legger opp til at arket "Kalkyle" benyttes til å stille opp kostnadsbildet ved siden av inntektsbildet. | ||
| + | |||
| + | [[Fil:dokmal07.png]] | ||
| + | |||
| + | Når regnearket begynner å bli ferdig er det viktig å ta vare på formlene: | ||
| + | |||
| + | [[Fil:dokmal06.png]] | ||
| + | |||
| + | Det enkleste er å beregne verdiene i arket "Kalkyle" og kun benytte henvisning fra arket "Utveksling" | ||
| + | |||
| + | Innimellom blir arket "Utveksling" ubrukelig, for eksempel ved at systemet tolker innholdet til å være mer enn 100.000 rader og blir dermed uholdbart tregt. Da sletter man rett og slett arket "Utveksling" og lar systemet gjenopprette dette arket. | ||
| + | |||
| + | === Underkalkyle === | ||
| + | Her er et eksempel på underkalkyle: | ||
| − | + | [[Fil:dokmal08.png]] | |
| − | + | *Rad 2 overføres til sine respektive deler av kalkyle-fanen | |
| + | *C24-C29 benyttes for utvidet beskrivelse | ||
| + | *C34 slår sammen tekstene i C24-C29 til et overførbart format | ||
== Tekst-dokumentmaler == | == Tekst-dokumentmaler == | ||
| + | '''NB! Den følgende beskrivelsen er generell, men alle eksemplene er laget med LibreOffice Writer. Et eget kapittel beskriver hvordan dette gjøres annerledes i MS Word.''' | ||
| + | |||
| + | Den følgende beskrivelsen bygger på følgende mal: [[fil:brev.odt]] | ||
| − | + | Entreprenør overfører en rekke felter fra databasen til tekst-dokumentet. Du kan hvorsomhelst i dokumentet sette inn disse verdiene. | |
| − | == | + | Eks. Du skal tiltale kontakt-personen i brevet. Sett markøren på ønsket plass i dokumentet. Velg i menyen "Sett inn -> Felt -> Andre felt" (eller trykk CTRL+F2). Du får opp en dialogboks som ligner på denne: |
| + | |||
| + | [[Fil:dokmal11.png]] | ||
| + | |||
| + | Velg fanen "Dokumentinformasjon" og åpne fliken "Tilpasset" i kolonnen "Type". Der finner du alle feltene fra Entreprenør. De starter med e. | ||
| + | |||
| + | Når du skal sette inn kontaktperson finner du eKontakt og trykker "Sett inn". | ||
| + | |||
| + | ===Felt fra ansatt=== | ||
| + | Felt fra ansatt overføres tilsvarende felt for kunde. | ||
| + | {| class="wikiTable" | ||
| + | !Ansatt | ||
| + | !Felt i dokument | ||
| + | |- | ||
| + | |Navn | ||
| + | |eKunde, eKontakt | ||
| + | |- | ||
| + | |Adresse | ||
| + | |eKundeAdresse | ||
| + | |- | ||
| + | |Postnummer | ||
| + | |eKundePostnummer | ||
| + | |- | ||
| + | |Poststed | ||
| + | |eKundePoststed | ||
| + | |- | ||
| + | |Ansattnummer | ||
| + | |eKundeNummer | ||
| + | |} | ||
== Redigere xlsx regneark == | == Redigere xlsx regneark == | ||
| + | Den følgende beskrivelsen bygger på følgende mal: [[Fil:Kalkyle.xlsx]] | ||
| + | |||
| + | Formler skal da være: | ||
| + | *KalkyleUtveksling_eDB: Kalkyle!G37 | ||
| + | *KalkyleUtveksling_eKostnadGruppe1: Kalkyle!G16 | ||
| + | *KalkyleUtveksling_eKostnadGruppe2: Kalkyle!G19 | ||
| + | *KalkyleUtveksling_eKostnadGruppe3: Kalkyle!G31 | ||
| + | *KalkyleUtveksling_eKostnadGruppe4: Kalkyle!G22 | ||
| + | *KalkyleUtveksling_eKostnadGruppe5: Kalkyle!G34 | ||
| + | *KalkyleUtveksling_eTimelonn: Kalkyle!G40 | ||
| + | *KalkyleUtveksling_eTimetall: Kalkyle!G38 | ||
| + | |||
| + | Legg merke til at de her skrives med ! mellom regnearket og celle-angivelsen. Videre at man ikke benytter = foran formelen. | ||
== Redigere docx tekst-dokument == | == Redigere docx tekst-dokument == | ||
| + | Den følgende beskrivelsen bygger på følgende mal: [[fil:brev.docx]] | ||
| + | |||
| + | Ved åpning kan du få følgende melding [[fil:dokmal13.png]] | ||
| + | |||
| + | Du må "Aktiver redigering". | ||
| + | |||
| + | Deretter vil du få opp følgende medling [[fil:dokmal14.png]] | ||
| + | |||
| + | Du må velge "Ja" | ||
| + | |||
| + | Når du skal sette inn felt-verdier i malen plasseres markøren på ønsket plass i dokumentet. Velg i menyen "Sett inn -> Hurtigdeler -> Felt". | ||
| + | |||
| + | [[Fil:dokmal15.png]] | ||
| + | |||
| + | Du får opp en dialogboks som ligner på denne: | ||
| + | |||
| + | [[Fil:dokmal12.png]] | ||
| + | |||
| + | Velg kategorien "Dokumentinformasjon" og feltnavnet "DocProperty". Der finner du alle feltene fra Entreprenør. De starter med e. | ||
| + | |||
| + | ==Hjelp - dokumentfelt blir ikke oppdatert i Word== | ||
| + | #Merk alt (Ctrl + a) | ||
| + | #Lås opp felt (Ctrl + Shift + F11) | ||
| + | #Oppdater felt (F9) | ||
| + | #Gjenta for topptekst og bunntekst | ||
| + | |||
| + | ==Hjelp - celler blir ikke beregnet på nytt i LibreOffice Calc== | ||
| + | *Åpne innstillinger | ||
| + | **Windows/Linux: Tools -> Preferences eller Verktøy -> Innstillinger | ||
| + | **Mac: LibreOffice -> Preferences | ||
| + | *LibreOffice Calc -> Formel | ||
| + | **Regn ut på nytt ved innlasting | ||
| + | [[file:calc01.png]] | ||
| + | |||
| + | ==Celler blir fremdeles ikke beregnet på nytt== | ||
| + | Det kan være feil i formattering / formel. | ||
| + | #Trykk Ctrl + 1 og fjern formattering - altså sett standard [[file:calc02.png]] | ||
| + | #Trykk F2 for å redigere cellen, trykk deretter et mellomrom til slutt og Enter | ||
Nåværende revisjon fra 25. aug. 2021 kl. 15:02
Forberedelser: Klargjøre_arbeidsstasjon_for_dokumentredigering
Dokumentmaloversikt
Dokumentmaloversikten inneholder alle dine gyldige dokumentmaler.
Dokumentmal
Kalkylemal kan se slik ut:
Mal-typer defineres i nøkkelord:
Legg merke til nøkkelordet "DokumentTypeOppdatereDB". Entreprenør henter data fra regnearkmaler av av denne typen, slik beskrevet senere i dette dokument.
Entreprenør har anledning til å overføre data fra databasen til dokumentene slik at de er helt eller delvis forhåndsutfylt. Tilpasning av dokumentmaler innebærer i hovedsak å erstatte faste data med felter fra databasen.
Dette gjøres noe forskjellig avhengig av hvilken type dokumentbehandler du benytter.
Entreprenør støtter følgende formater:
- ods: regneark i open document format, som kan redigeres med f.eks. OpenOffice Calc eller LibreOffice Calc.
- odt: tekst-dokument i open document format, som kan redigeres med f.eks. OpenOffice Writer eller LibreOffice Writer.
- xlsx: regneark i nyere Microsoft format, som kan redigeres med f.eks. Microsoft Excel.
- docx: tekst-dokument i nyere Mircosoft format, som kan redigeres med f.eks. Microsoft Word.
Andre formater kan benyttes, men da uten overføring av data mellom Entreprenør og dokumentet.
Når du skal redigere innholdet i dokumentmalen trykker du ![]() .
.
Når du er ferdig med redigering lukker du dokumentbehandleren (f.eks. LibreOffice) og bekrefter lagring av dokumentet. Dokumentet blir da lagret til serverens filsystem.
Til slutt må du trykke 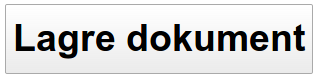 for at databasen skal oppdateres.
for at databasen skal oppdateres.
Regnearkmaler
NB! Den følgende beskrivelsen er generell, men alle eksemplene er laget med LibreOffice Calc. Et eget kapittel beskriver hvordan dette gjøres annerledes i MS Excel.
Den følgende beskrivelsen bygger på følgende mal: Fil:Kalkyle.ods
Entreprenør overfører en rekke felter fra databasen til regnearket "Utveksling" i arbeidsboken. I Kolonne A står feltnavnet, i Kolonne B står verdi / formel. Du kan hvorsomhelst i regnearket hente disse feltene i formler. Eks. Du skal vise kunde-navnet i kalkyle. Formel: =eKunde
Følgende felt overføres fra regnearket til databasen ved lagring:
- eTimetall
- eDB
- eTimelonn
- eKostnadGruppe1
- eKostnadGruppe2
- eKostnadGruppe3
- eKostnadGruppe4
- eKostnadGruppe5
Alle gule felter i kalkyle-arket er overført fra underkalkyler.
Videre overføres postene fra regnearket til beskrivelsen på tilbud / prosjekt. Dette forutsetter at post-listen ser slik ut:
Legg merke til at utvidet beskrivelse ligger ute til høyre, normalt utenfor synsfelt.
I konfigurasjonen finner vi igjen følgende settinger som påvirker dette:
- DokumentKalkBeskArk = Kalkyle -> Beskrivelsen ligger på regnearket som heter "Kalkyle"
- DokumentKalkBeskKol = 9 -> Kolonnen "post" er den 9. kolonnen i regnearket, deretter følger kode, beskrivelse, enhet, mengde og pris i den rekkefølgen og uten tomme kolonner.
- DokumentKalkBeskRad = 9 -> I den 9. raden skal entreprenør begynne å søke etter nøkkelordet "Post", i den kolonnen som er angitt over. Alle påfølgende rader vil bli overført dersom det finnes en beskrivelse". Overføringen slutter når nøkkelordet "Sum" treffes.
- DokumentKalkUtvidetBeskKol = 19 -> i denne kolonnen, på samme rad som resten av posten hentes den utvidede beskrivelsen. Dersom den utvidede beskrivelsen inneholder flere linjer skilles disse med linjene med
 .
.
Vi legger opp til at arket "Kalkyle" benyttes til å stille opp kostnadsbildet ved siden av inntektsbildet.
Når regnearket begynner å bli ferdig er det viktig å ta vare på formlene:
Det enkleste er å beregne verdiene i arket "Kalkyle" og kun benytte henvisning fra arket "Utveksling"
Innimellom blir arket "Utveksling" ubrukelig, for eksempel ved at systemet tolker innholdet til å være mer enn 100.000 rader og blir dermed uholdbart tregt. Da sletter man rett og slett arket "Utveksling" og lar systemet gjenopprette dette arket.
Underkalkyle
Her er et eksempel på underkalkyle:
- Rad 2 overføres til sine respektive deler av kalkyle-fanen
- C24-C29 benyttes for utvidet beskrivelse
- C34 slår sammen tekstene i C24-C29 til et overførbart format
Tekst-dokumentmaler
NB! Den følgende beskrivelsen er generell, men alle eksemplene er laget med LibreOffice Writer. Et eget kapittel beskriver hvordan dette gjøres annerledes i MS Word.
Den følgende beskrivelsen bygger på følgende mal: Fil:Brev.odt
Entreprenør overfører en rekke felter fra databasen til tekst-dokumentet. Du kan hvorsomhelst i dokumentet sette inn disse verdiene.
Eks. Du skal tiltale kontakt-personen i brevet. Sett markøren på ønsket plass i dokumentet. Velg i menyen "Sett inn -> Felt -> Andre felt" (eller trykk CTRL+F2). Du får opp en dialogboks som ligner på denne:
Velg fanen "Dokumentinformasjon" og åpne fliken "Tilpasset" i kolonnen "Type". Der finner du alle feltene fra Entreprenør. De starter med e.
Når du skal sette inn kontaktperson finner du eKontakt og trykker "Sett inn".
Felt fra ansatt
Felt fra ansatt overføres tilsvarende felt for kunde.
| Ansatt | Felt i dokument |
|---|---|
| Navn | eKunde, eKontakt |
| Adresse | eKundeAdresse |
| Postnummer | eKundePostnummer |
| Poststed | eKundePoststed |
| Ansattnummer | eKundeNummer |
Redigere xlsx regneark
Den følgende beskrivelsen bygger på følgende mal: Fil:Kalkyle.xlsx
Formler skal da være:
- KalkyleUtveksling_eDB: Kalkyle!G37
- KalkyleUtveksling_eKostnadGruppe1: Kalkyle!G16
- KalkyleUtveksling_eKostnadGruppe2: Kalkyle!G19
- KalkyleUtveksling_eKostnadGruppe3: Kalkyle!G31
- KalkyleUtveksling_eKostnadGruppe4: Kalkyle!G22
- KalkyleUtveksling_eKostnadGruppe5: Kalkyle!G34
- KalkyleUtveksling_eTimelonn: Kalkyle!G40
- KalkyleUtveksling_eTimetall: Kalkyle!G38
Legg merke til at de her skrives med ! mellom regnearket og celle-angivelsen. Videre at man ikke benytter = foran formelen.
Redigere docx tekst-dokument
Den følgende beskrivelsen bygger på følgende mal: Fil:Brev.docx
Ved åpning kan du få følgende melding 
Du må "Aktiver redigering".
Deretter vil du få opp følgende medling 
Du må velge "Ja"
Når du skal sette inn felt-verdier i malen plasseres markøren på ønsket plass i dokumentet. Velg i menyen "Sett inn -> Hurtigdeler -> Felt".
Du får opp en dialogboks som ligner på denne:
Velg kategorien "Dokumentinformasjon" og feltnavnet "DocProperty". Der finner du alle feltene fra Entreprenør. De starter med e.
Hjelp - dokumentfelt blir ikke oppdatert i Word
- Merk alt (Ctrl + a)
- Lås opp felt (Ctrl + Shift + F11)
- Oppdater felt (F9)
- Gjenta for topptekst og bunntekst
Hjelp - celler blir ikke beregnet på nytt i LibreOffice Calc
- Åpne innstillinger
- Windows/Linux: Tools -> Preferences eller Verktøy -> Innstillinger
- Mac: LibreOffice -> Preferences
- LibreOffice Calc -> Formel
- Regn ut på nytt ved innlasting
Celler blir fremdeles ikke beregnet på nytt
Det kan være feil i formattering / formel.