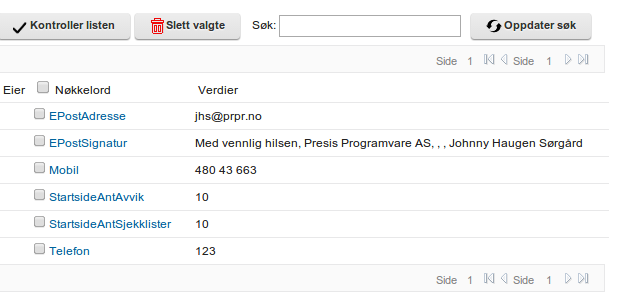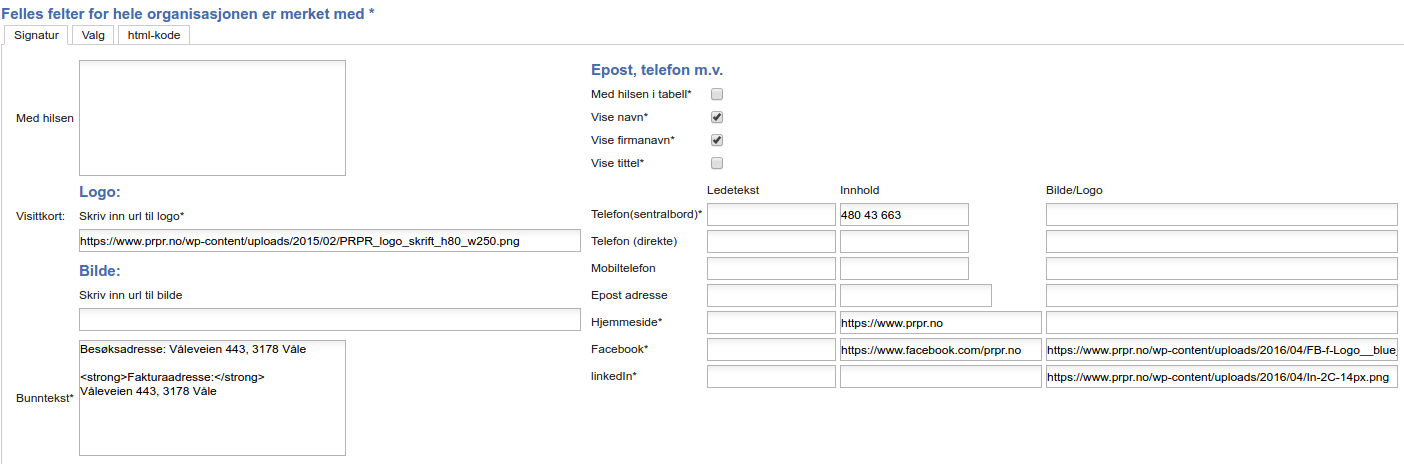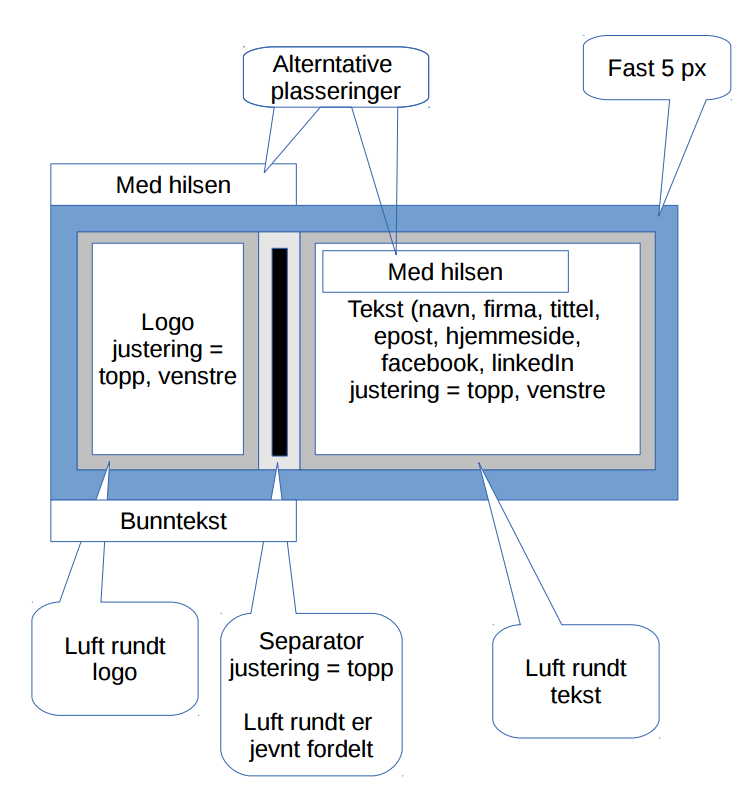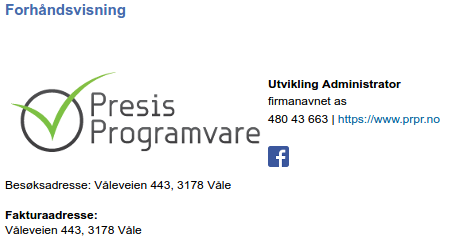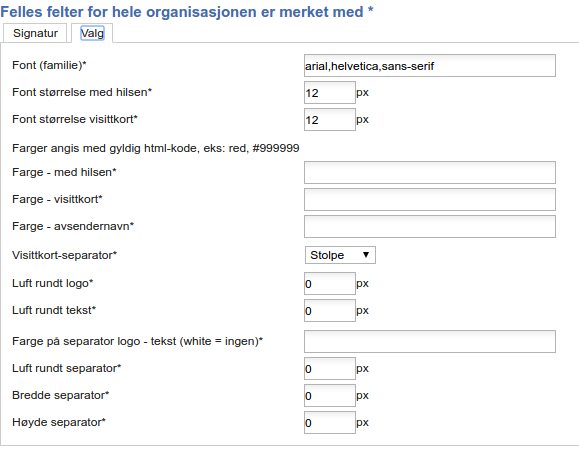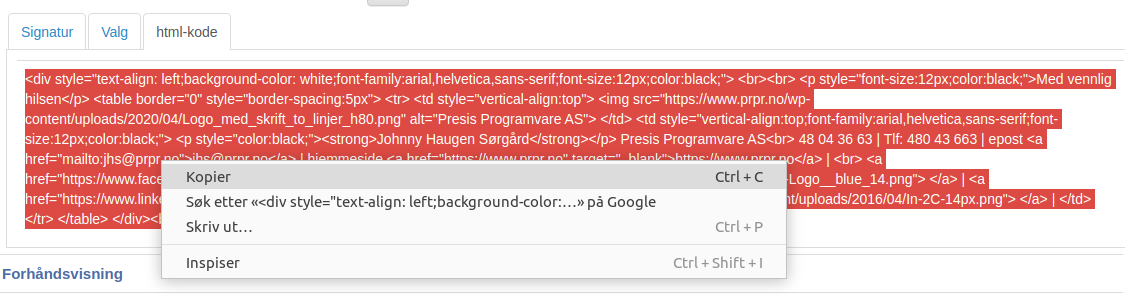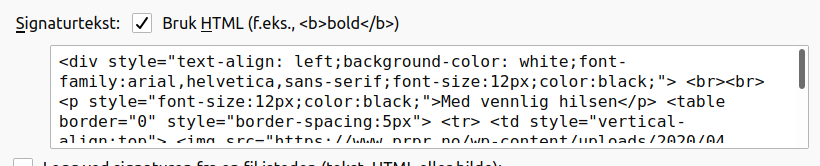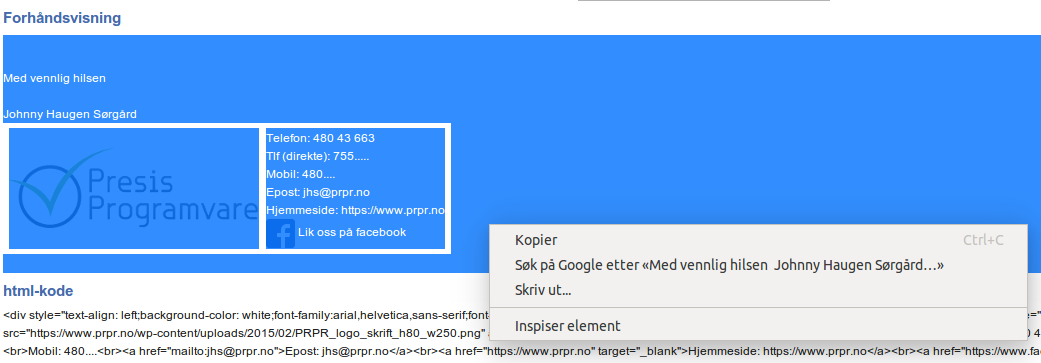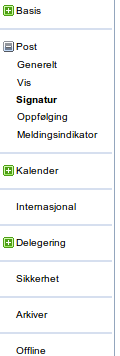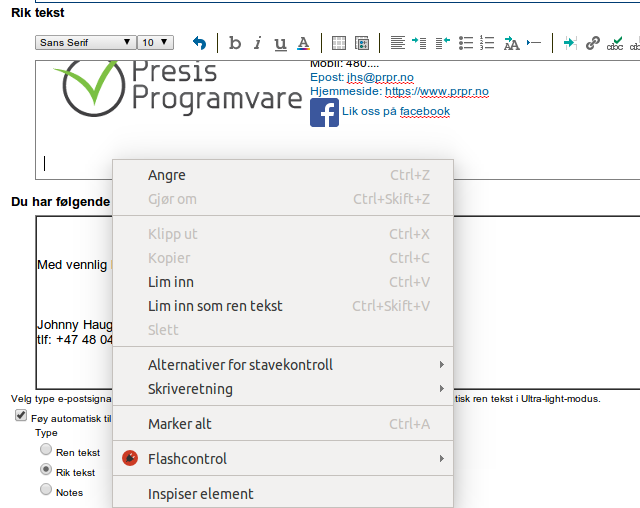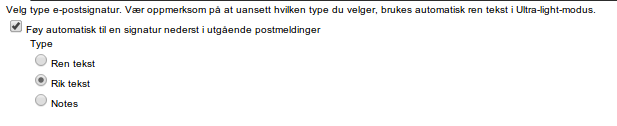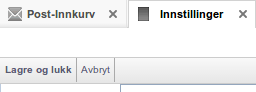Forskjell mellom versjoner av «ENT:Brukertilpasning»
| (4 mellomliggende revisjoner av samme bruker vises ikke) | |||
| Linje 11: | Linje 11: | ||
[[fil:bruker02.png]] | [[fil:bruker02.png]] | ||
| + | |||
| + | Kort kommentar om noen nøkkelord | ||
| + | *EPostInnboksLinjer: angir hvor mange eposter som skal vises per side ved henting av epost. Finnes både som felles setting og personlig setting. | ||
==Epostsignatur== | ==Epostsignatur== | ||
| Linje 18: | Linje 21: | ||
[[fil:bruker03.png]] | [[fil:bruker03.png]] | ||
| + | |||
| + | ===Epostsignaturens oppbygging=== | ||
| + | [[fil:bruker13.png]] | ||
| + | |||
| + | ===Forhåndsvisning=== | ||
| + | [[fil:bruker11.png]] | ||
===Valg=== | ===Valg=== | ||
| Linje 23: | Linje 32: | ||
[[fil:bruker10.png]] | [[fil:bruker10.png]] | ||
| + | |||
| + | ===html-kode=== | ||
| + | [[fil:bruker12.png]] | ||
| + | |||
| + | ==Slik kan epostsignaturen kopieres til Thunderbird== | ||
| + | Inne i Entreprenør - åpne epost-konfigurasjon og velg fanen html-kode, høyre-klikk og kopier: | ||
| + | |||
| + | [[file:bruker20.png]] | ||
| + | |||
| + | Inne i Thunderbird åpner du kontoinnstillinger (Rediger -> kontoinnstillinger eller høyreklikk postkassenavnet -> innstillinger): | ||
| + | |||
| + | [[file:bruker21.png]] | ||
| + | |||
| + | Lim inn i Signaturtekst og merk av for Bruk HTML | ||
==Slik kan dette brukes til å oppdatere iNotes-signaturen== | ==Slik kan dette brukes til å oppdatere iNotes-signaturen== | ||
Nåværende revisjon fra 6. apr. 2021 kl. 10:31
Benytt brukertilpasninger for å gi Entreprenør ditt personlige preg.
Du når brukertilpasninger under navnet ditt i menyen:
Mine nøkkelord
Første gang du åpner dette valget vil listen være helt eller nesten tom. Trykk ![]()
Noen nøkkelord vil opprettes med standard-verdier, og den kan ligne på denne:
Kort kommentar om noen nøkkelord
- EPostInnboksLinjer: angir hvor mange eposter som skal vises per side ved henting av epost. Finnes både som felles setting og personlig setting.
Epostsignatur
Her bygger du opp epost-signaturen din.
Fyll inn feltene du ønsker. Når du går videre til neste felt vil signaturen oppdateres (og lagres) automatisk.
Epostsignaturens oppbygging
Forhåndsvisning
Valg
Valg påvirker utseende for alle brukere
html-kode
Slik kan epostsignaturen kopieres til Thunderbird
Inne i Entreprenør - åpne epost-konfigurasjon og velg fanen html-kode, høyre-klikk og kopier:
Inne i Thunderbird åpner du kontoinnstillinger (Rediger -> kontoinnstillinger eller høyreklikk postkassenavnet -> innstillinger):
Lim inn i Signaturtekst og merk av for Bruk HTML
Slik kan dette brukes til å oppdatere iNotes-signaturen
Merk området mellom Forhåndsvisning og html-kode. Kopier dette ved å trykker Ctrl-c eller høyreklikk og velg kopier.
Åpne iNotes post-kassen. Åpne innstillinger.
Her åpner du Post -> Signatur
I feltet Rik tekst limer du inn signaturen med Ctrl-v eller høyreklikk og velg lim inn.
Nederst i skjerm-bildet haker du av for "Føy automatisk til en signatur nederst i utgående meldinger", av typen Rik tekst
Lagre endringene ved å trykke "Lagre og lukk" øverst i innstillingene.